Lỗi Access is denied Win 10 chặn người dùng truy cập vào một số directory hay app nhất định. Việc này có thể ảnh hưởng nghiêm trọng đến tiến độ công việc và trải nghiệm. Do đó, bài viết này sẽ hướng dẫn khắc phục lỗi Access is denied Win 10 nhanh chóng, đơn giản nhất.
Dưới đây là các cách khắc phục đã được thử nghiệm cẩn thận, giúp người dùng nhanh chóng khôi phục lại quyền truy cập để tiếp tục công việc của mình. Hãy bắt đầu ngay thôi!
Nội dung
Sửa lỗi Access is denied Win 10
1. Lấy quyền sở hữu directory
Người dùng có thể gặp lỗi Access is denied Win 10 khi cố gắng truy cập một file hay directory nào đó, nhưng lại không có đủ đặc quyền. Cụ thể, có thể người dùng không có quyền admin, hoặc không sở hữu folder đó.
Do đó, ta có thể khắc phục bằng cách chỉ định quyền sở hữu cho tài khoản của mình theo các bước sau:
1. Xác định folder bị lỗi, click chuột phải vào nó rồi chọn Properties trong menu.
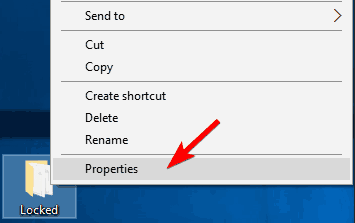
2. Điều hướng đến tab Security rồi chọn Advanced.
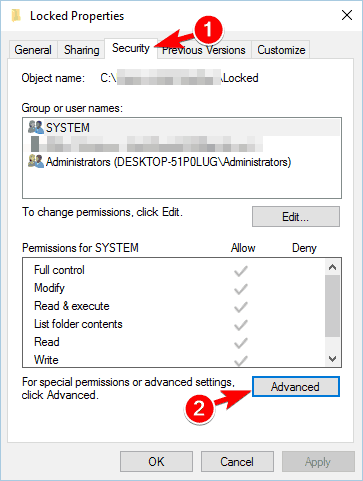
3. Tìm phần Owner ở phía trên, rồi click vào Change.
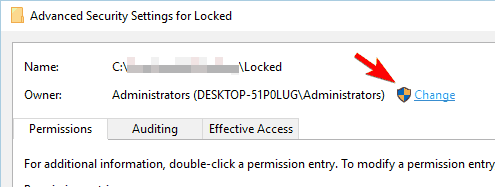
4. Sau đó, cửa sổ Select Groups (hoặc Select User) sẽ hiện ra. Trong phần Enter the object name to select, nhập Administrator hoặc tên user. Sau đó, click vào Check Names. Nếu đúng, input sẽ được thay đổi. Tiếp theo ta nhấn vào OK để lưu lại các thay đổi này.
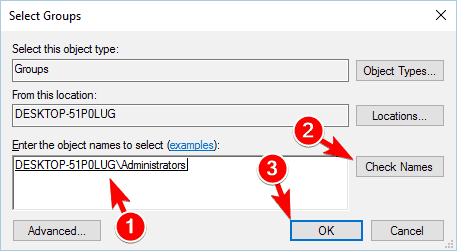
5. Phần owner bây giờ đã được thay đổi. Cuối cùng, check phần Replace owner on subcontainers and objects rồi click vào Apply, OK để lưu lại thay đổi. Ngoài ra, ta cũng có thể check luôn option Replace all child object permission entries để tránh rủi ro gặp lại lỗi.
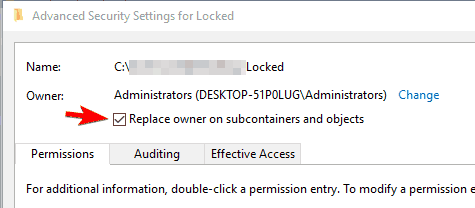
Gán quyền truy cập thủ công
Trong một số trường hợp đặc biệt, có thể ta sẽ cần phải gán quyền truy cập cho tài khoản một cách thủ công. Khi đó, hãy làm theo các bước sau:
1. Đi đến phần Advanced Security Settings.
2. Sau đó, một màn hình sẽ hiển thị danh sách tất cả user trên máy tính. Nếu không tìm thấy tài khoản của mình, hãy click nút Add. Nếu tên người dùng đã có sẵn, hãy bỏ qua các bước dưới đây. Chỉ cần click đúp vào nó rồi thực hiện bước 5 ở trên.
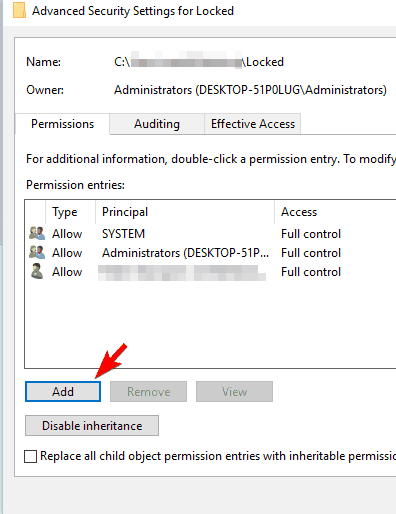
3. Tiếp theo, chọn vào Select a principal.
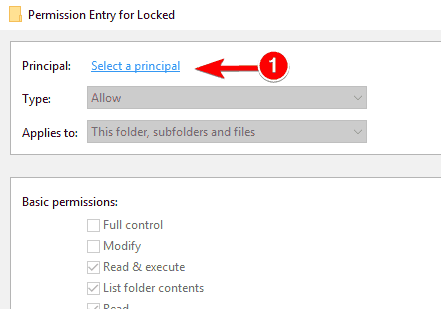
4. Bây giờ, nhập tên user account, click Check Names rồi nhấn OK. Sau đó làm lại bước 5 như ở trên.
5. Đặt phần Type thành Allow và trong phần Applies to hãy chọn This folder, subfolders, and files. Sau đó check vào ô Full control rồi nhấn OK.
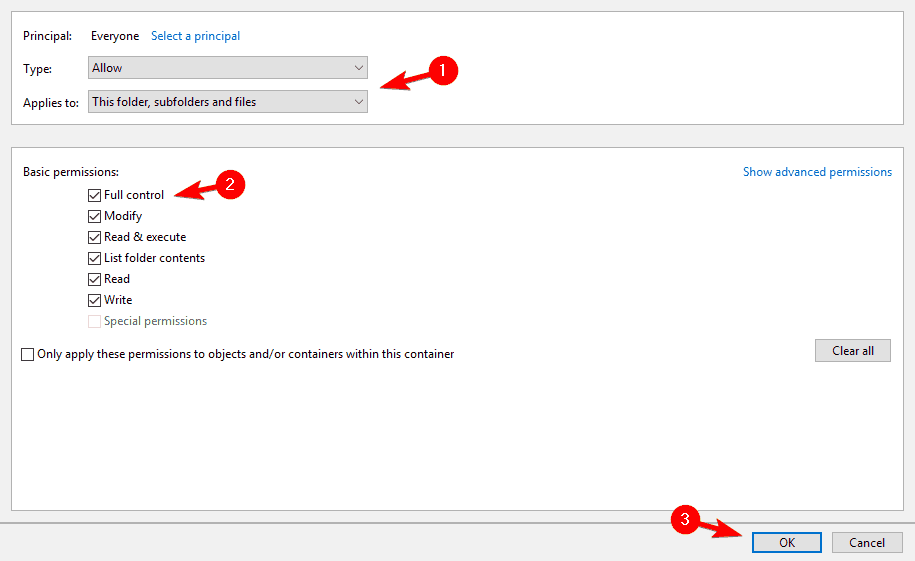
Ngoài ra, còn có một cách khác để có quyền sở hữu directory là dùng Command Prompt. Cụ thể, khởi động Command Prompt bằng quyền admin rồi nhập cách lệnh sau:
takeown /f “path_to_folder” /r /d yicacls “path_to_folder” /grant administrators:F /THãy nhớ đổi phần path_to_folder thành đường dẫn đẫn folder mà không truy cập được. Sau đó, ta có thể hoàn toàn truy cập vào các folder này mà không gặp lỗi Access is denied Win 10 nữa.
2. Thêm tài khoản vào group Administrators
Đôi khi, lỗi Access is denied Win 10 có thể xảy ra khi ta truy cập vào một folder không có quyền quản trị. Khi đó, ta có thể dễ dàng khắc phục bằng cách thêm tài khoản của mình vào group Administrators.
Cụ thể, hãy làm theo các bước dưới đây:
1. Nhấn tổ hợp phím Windows + X để mở menu. Chọn Computer Management ở trong danh sách.
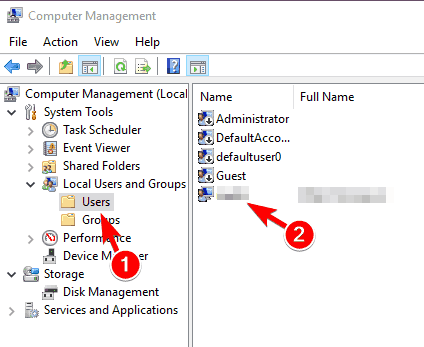
2. Trong cửa sổ Computer Management, đi đến Local Users and Groups > Users. Tiếp theo, click đúp vào tài khoản của mình ở bên tay trái.
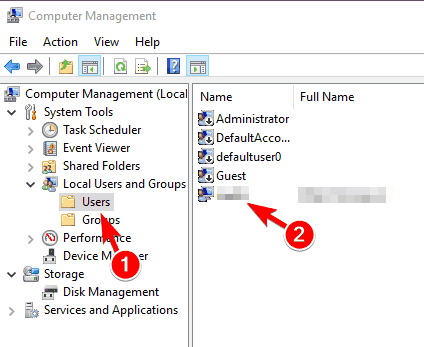
3. Đi đến tab Member Of rồi chọn Add.
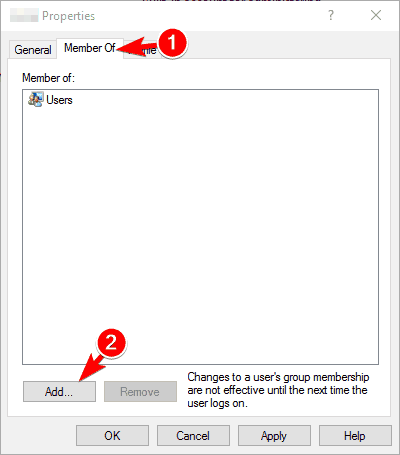
4. Trong phần Enter the object names to select, hãy nhập Administrators và chọn Check Names. Nhấn vào OK.
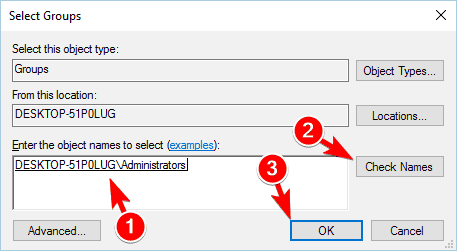
5. Sau đó, chọn vào Administrators rồi click Apply và OK.
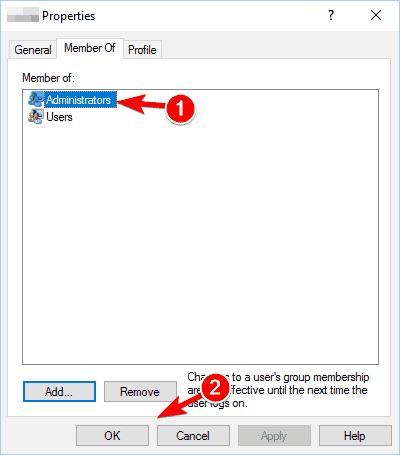
6. Cuối cùng, restart lại PC để xem lỗi Access is denied Win 10 đã hết chưa.
3. Enable các tài khoản Administrator bị ẩn
Theo mặc định, Windows 10 có một tài khoản Administrator để truy cập không giới hạn vào PC. Tuy nhiên, để đảm bảo an toàn thì tài khoản này không dễ dàng để truy cập. Ta có thể enable tài khoản này bằng các bước dưới đây:
1. Nhấn tổ hợp Windows + X và chọn Command Prompt (Admin) trong menu.
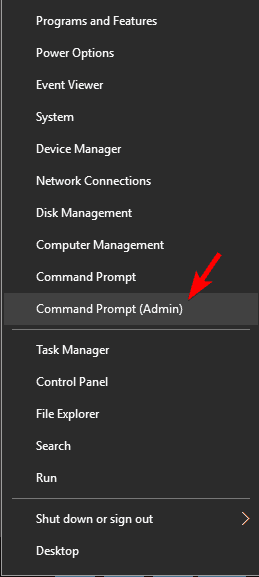
2. Sau khi Command Prompt khởi động, chạy lệnh net user administrator /active:yes. Khi đó, ta có thể unlock được tài khoản Administrator.
3. Bây giờ, hãy log off khỏi tài khoản hiện tại và chuyển sang tài khoản Administrator vừa được enable. Sau đó ta có thể truy cập mọi file mà không bị giới hạn hay gặp lỗi Access is denied Win 10.
4. Cuối cùng, sau khi sử dụng xong tài khoản Administrator, hãy quay tài tài khoản chính và chạy Command Prompt as administrator lần nữa. Nhập net user administrator /active:no để disable tài khoản này.
Lưu ý: Sau khi quay tại tài khoản chính, có thể ta vẫn không thể truy cập được file. Nếu cần thiết, hãy dùng lại tài khoản Administrator để thay đổi hệ thống và sửa lỗi.
4. Kiểm tra lại quyền của người dùng
Đôi khi, lỗi Access is denied Win 10 có thể do người dùng không có đủ quyền để truy cập vào directory nào đó. Tuy nhiên, hãy làm theo các bước sau để dễ dàng sửa lỗi này:
1. Tìm directory bị lỗi, click chuột phải vào nó rồi chọn Properties trong menu.
2. Điều hướng đến tab Security rồi chọn Edit.
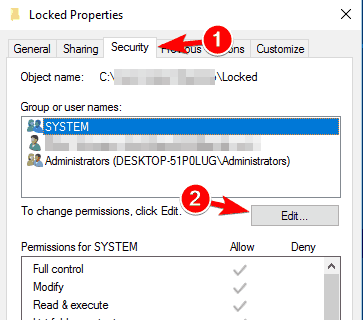
3. Chọn user name của mình trong danh sách. Trong phần Permission, hãy đảm bảo đã tick vào ô Full Control trong cột Allow.
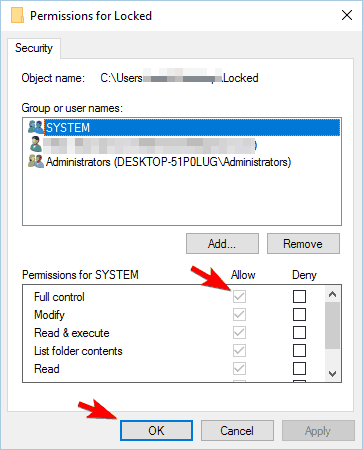
Đây là một giải pháp tương đối đơn giản và hiệu quả. Tuy nhiên, nếu user name không xuất hiện trong list, ta cần thêm nó rồi mới thay đổi quyền của user một cách thủ công.
Nếu vẫn gặp lỗi, hãy thử check vào phần Full Control cho cả Administrator lẫn User trong folder gặp lỗi. Hoặc có thể check cho Everyone nếu cần thiết.
5. Sử dụng Command Prompt để reset lại quyền truy cập
Theo một số người dùng thực tế, họ thường gặp lỗi Access is denied Win 10 khi truy cập folder Pictures. Nhiều khả năng lỗi này thuộc về OneDrive. Do đó, hãy khắc phục nó theo cách sau:
1. Click chuột phải vào icon OneDrive ở phía dưới, góc phải và chọn Settings trong menu.
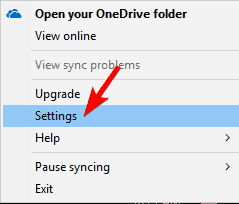
2. Đi đến tab Auto Save, rồi set Documents và Pictures thành This PC only. Click vào OK để lưu lại các thay đổi.
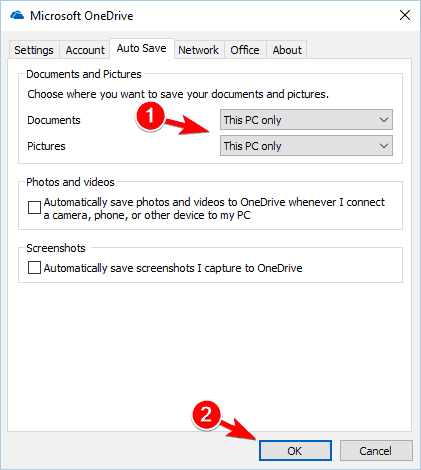
Nếu lỗi vẫn chưa được khắc phục, hãy thực hiện các bước dưới đây:
- Chạy Command Prompt bằng quyền admin.
- Nhập các lệnh sau khi Command Prompt mở ra:
cd /users/Your_Usernameicacls Pictures /reset /t /qcd /<path to OneDrive folder>icacls Pictures /reset /t /q3. Cuối cùng, restart lại PC và kiểm tra lỗi. Nếu vẫn chưa sửa được, hãy tạm thời disable OneDrive cho đến khi Microsoft khắc phục được lỗi.
6. Set tài khoản thành administrator
Một cách khác để khắc phục lỗi không truy cập được file là đặt tài khoản của mình thành administrator. Cách này khá đơn giản:
1. Nhấn tổ hợp Windows + R và nhập control userpasswords2. Nhấn Enter và click OK.
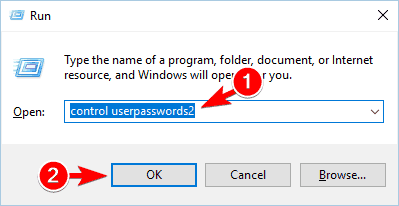
2. Sau đó, cửa sổ User Accounts sẽ hiện ra. Check vào Users must enter a user name and password to use this computer. Tiếp theo, chọn tài khoản của mình rồi chọn Properties.
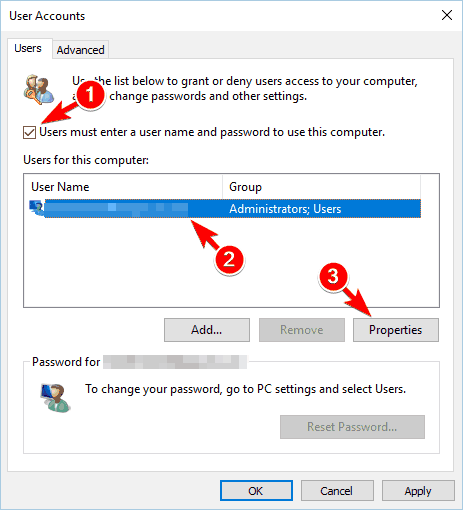
3. Điều hướng đến tab Group Membership và chọn Administrator, nhấp Apply và OK.
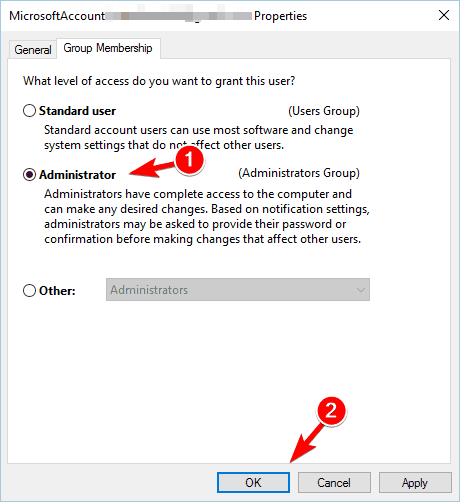
4. Cuối cùng là restart lại PC và kiểm tra lỗi có còn không.
7. Đóng Google Drive và reinstall
Đôi khi, lỗi Access is denied Win 10 cũng có thể do Google Drive gây ra. Khi đó, hãy đóng hoàn toàn Google Drive cũng như end tất cả process đi kèm với nó:
1. Nhấn tổ hợp Ctrl + Shift + Esc để mở Task Manager.
2. Tìm process Google Drive, click chuột phải vào nó rồi chọn End Task.
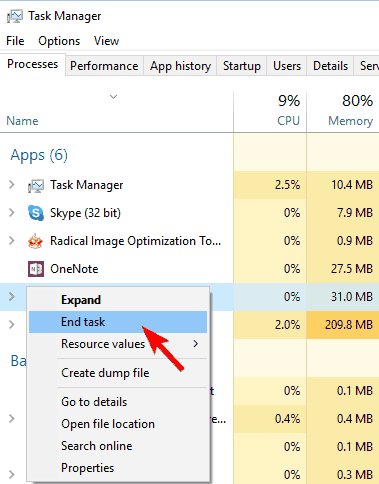
3. Sau đó, hãy uninstall ứng dụng này.
4. Tiếp theo, nhấn Windows + R rồi nhập %localappdata%Google. Nhấp Enter và chọn OK.
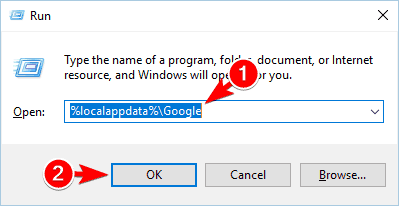
5. Tìm folder Drive và đổi tên thành Drive.old.
6. Cuối cùng, hãy cài đặt lại Google Drive và kiểm tra lại lỗi.
8. Edit registry
Theo một số người dùng, lỗi có thể xảy ra khi người dùng truy cập vào một shared directory của mạng. Đây là một vấn đề không hề nhỏ, tuy nhiên vẫn có thể được khắc phục dễ dàng bằng cách sửa đổi registry.
Dĩ nhiên, việc edit registry có thể có rủi ro và gây ra các lỗi khác. Do đó, hãy cực kỳ cẩn thận chỉ chỉ export registry khi thật sự cần thiết. Làm theo các bước sau để chỉnh sửa registry:
1. Nhấn Windows + R rồi nhập regedit. Sau đó, nhấn Enter và OK.
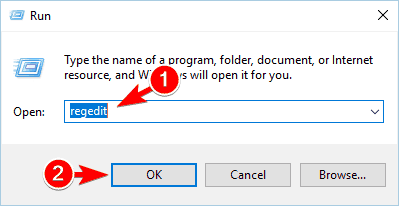
2. Sau khi Registry Editor mở ra, hãy tìm key này trong bảng bên trái:
HKEY_LOCAL_MACHINESYSTEMCurrentControlSetServicesLanmanWorkstationParameters3. Ở bên phải, click chuột phải vào chỗ trống và chọn:
New > DWORD (32-bit) Value4. Nhập AllowInsecureGuestAuth để đặt thành tên của DWORD mới.
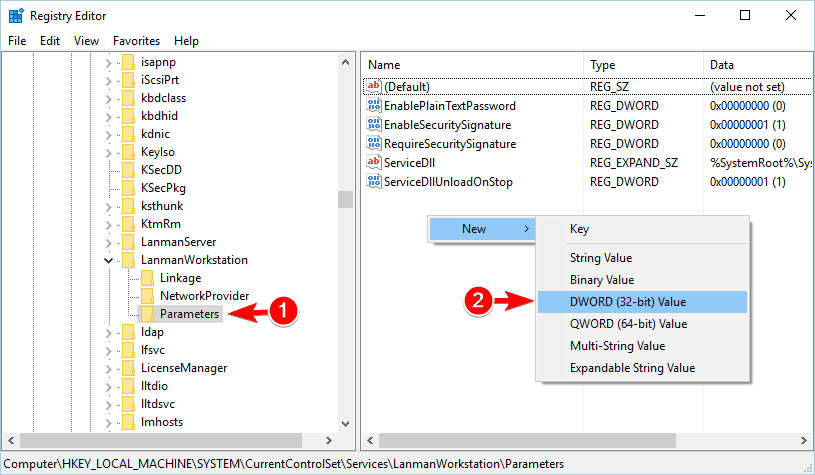
5. Click đúp vào DWORD vừa tạo và mở properties của nó. Đặt Value data thành 1 và click vào OK để lưu lại các thay đổi.
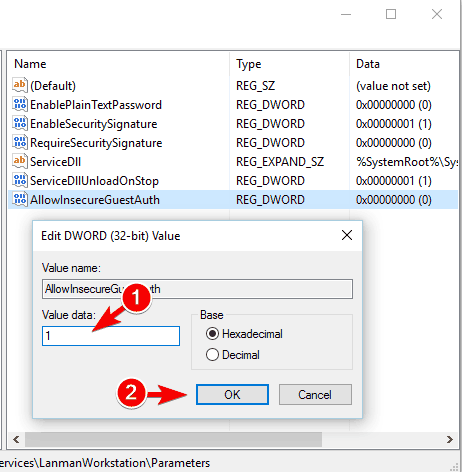
6. Cuối cùng là restart lại PC và kiểm tra lỗi.
Lưu ý: Cách này chỉ áp dụng được cho network shared folder, cho nên sẽ không có hiệu lực với các local folder.
9. Tắt User Account Control
User Account Control là một tích năng hữu ích, có nhiệm vụ ngăn chặn các ứng dụng và người dụng chạy những lệnh yêu cầu quyền quản trị.
Tuy nhiên, đôi khi tính năng này lại gây ra lỗi Access is denied Win 10, đặc biệt là sau khi cài đặt một phần mềm mới. Do đó, hãy làm theo các bước sau để tắt User Account Control:
1. Nhấn Windows + S và nhập user accounts. Sau đó, chọn User Accounts trong danh sách.
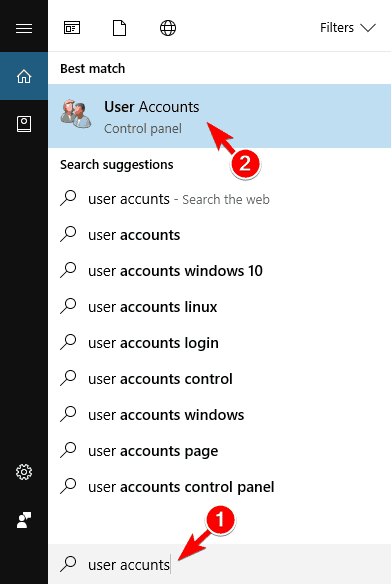
2. Tiếp theo, nhấp vào Change User Account Control settings.
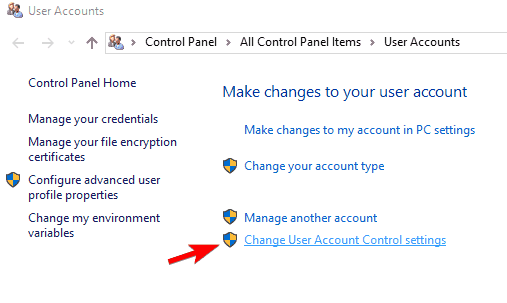
3. Kéo thanh trượt bên trái xuống dưới cùng (Never notify) rồi chọn OK để lưu lại thay đổi.
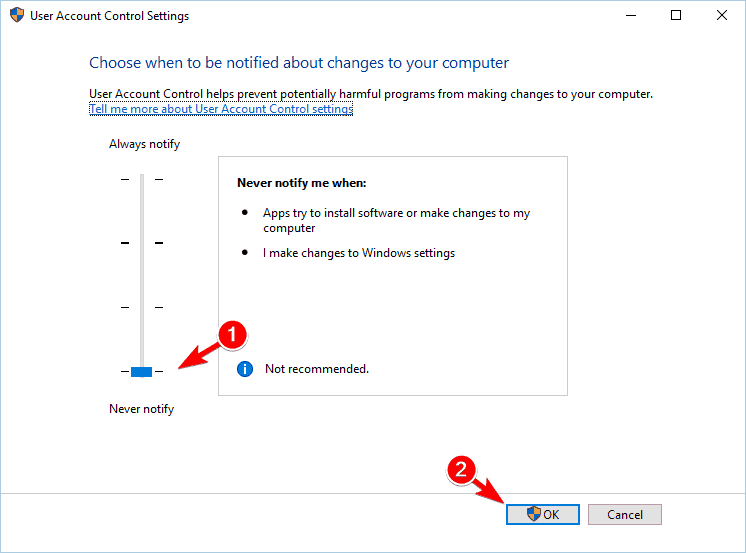
4. Cuối cùng, hãy thử cài đặt lại các ứng dụng bị lỗi.
10. Disbale phần mềm antivirus
Các phần mềm antivirus rất quan trọng để bảo vệ máy tính khỏi các loại virus nguy hiểm. Tuy nhiên, đôi khi các phần mềm bên thứ ba lại có thể khiến người dùng không truy cập được vào các ứng dụng.
Cụ thể, có nhiều người dùng gặp lỗi Access is denied Win 10 khi đang cài đặt một số ứng dụng. Và nguyên nhân chính là do các phần mềm bảo mật. Do đó, hãy cân nhắc việc update hoặc thay thế phần mềm antivirus hiện tại.
11. Đổi quyền sở hữu hoặc quyền truy cập của Temp và Installer folder
Khi cài đặt phần mềm mới, các file tạm thời (temporary file) của chúng thường được di chuyển đến folder Temp hay Installer. Tuy nhiên, ta có thể không cài đặt được các ứng dụng mong muốn nếu không có được quyền cần thiết.
Do đó, nếu gặp lỗi Access is denied Win 10 khi đang cài đặt các ứng dụng, hãy kiểm tra xem các folder đó đã có được quyền truy cập cần thiết chưa.
C:WindowsInstallerC:UsersYour_usernameAppDataLocalTempNếu cần, hãy thay đổi quyền sở hữu hoặc quyền truy cập của các folder này để khắc phục lỗi.
12. Kiểm tra các biến môi trường
Đôi khi, thông báo lỗi có thể xuất hiện khi ta tạo một folder nén ở trong Windows. Nguyên nhân của lỗi có thể là do biến %TEMP% không được đặt đúng cách. Do đó, ta cần phải cấu hình các biến môi trường bằng các bước dưới đây:
1. Nhấn Windows + S rồi nhập advanced system settings. Sau đó, chọn View advanced system settings ở trong menu.
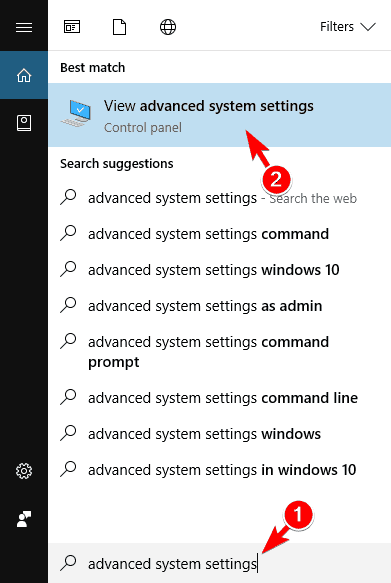
2. Nhấp vào Environment Variables.
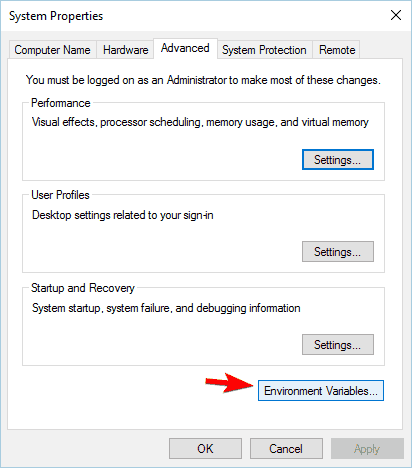
3. Tìm TEMP ở trong danh sách rồi kiểm tra xem giá trị của nó đã được đặt đúng chưa. Nếu không, hãy click đúp vào TEMP rồi đặt giá trị thành:
%USERPROFILE%AppDataLocalTemp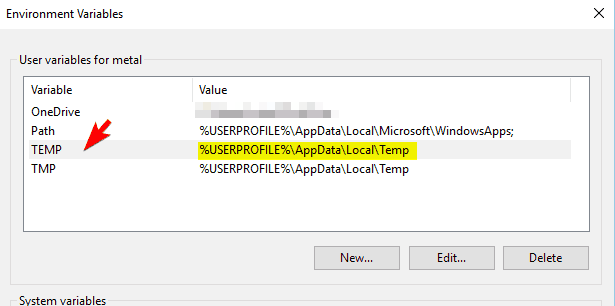
4. Sau đó, lưu lại các thay đổi và restart PC.
Cuối cùng, hãy điều hướng đến folder %TEMP% bằng cách nhập %TEMP% vào thanh địa chỉ của File Explorer. Sau đó, thử tạo một folder rồi xóa nó. Nếu không làm được, có thể ta cần có quyền sở hữu của folder Temp, hoặc là thay đổi quyền truy cập.
Sửa lỗi Access is denied Win 10 cmd
1. Pin Command Prompt vào Start Menu
Nếu gặp lỗi khi đang cố gắng khởi động Command Prompt, hãy thử pin nó vào trong Start Menu.
Theo một số người dùng, cách này hóa ra lại có thể giải quyết được vẫn đề. Cụ thể, chỉ cần nhấn Windows + S về nhập command prompt.
Sau đó, click chuột phải vào Command Prompt trong list và chọn Pin to Start.
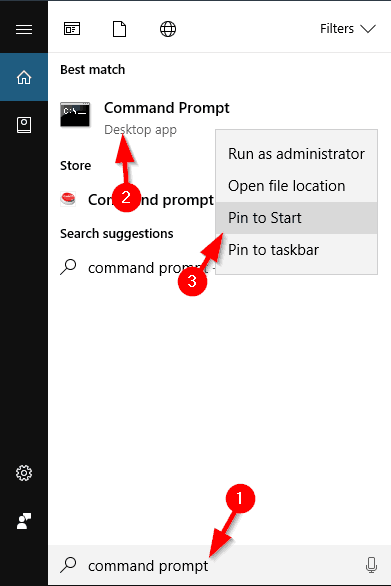
Cuối cùng, hãy thử vào lại Command Prompt từ shortcut ngoài Start Menu.
2. Chạy Command Prompt bằng quyền admin
Đôi khi, người dùng còn có thể gặp lỗi Access is denied Win 10 ở trong Command Prompt khi đang chạy lệnh. Khi đó, ta không có đủ quyền để truy cập vào một file hay chạy một lệnh cụ thể nào đó. Tuy nhiên, ta có thể dễ dàng khắc phục bằng cách chạy Command Prompt với quyền admin. (Tham khảo các cách ở trên).
Sửa lỗi Access is denied Win 10 hard drive
1. Thay đổi quyền truy cập
Nếu không thể truy cập vào một phân cùng hard drive do lỗi Access is denied, hãy thử thay đổi quyền truy cập hoặc quyền sở hữu. (Tham khảo các cách ở trên).
Tuy nhiên, cần lưu ý rằng ta không nên thay đổi quyền truy cập của drive hệ thống vì có thể dễ dàng gặp rủi ro. Nếu không thể truy cập vào C:drive, hãy thử một phương pháp khác.
2. Thay đổi sharing settings
Một số người dùng cho rằng, lỗi xuấy hiện khi đang truy cập external hard drive có thể dễ dàng được khắc phục bằng cách thay đổi một số cài đặt. Cụ thể là:
1. Mở This PC, tìm external hard drive, click chuột phải vào nó rồi chọn Properties.
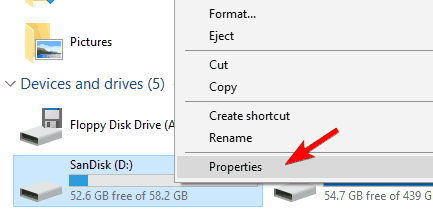
2. Tiếp theo, đi đến tab Sharing rồi click vào Advanced Sharing.
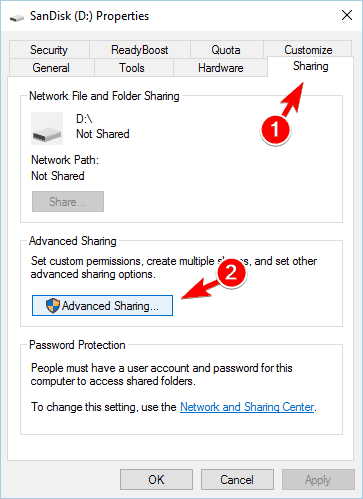
3. Sau khi cửa sổ Advanced Sharing hiện ra, check vào option Share this folder rồi click Permissions.
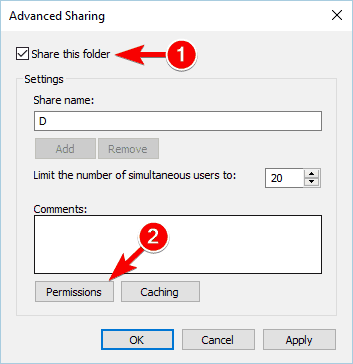
4. Trong phần này, chọn Everyone trong danh sách rồi check vào các cột Full Control và Allow. Click Apply và OK để lưu lại các thay đổi.
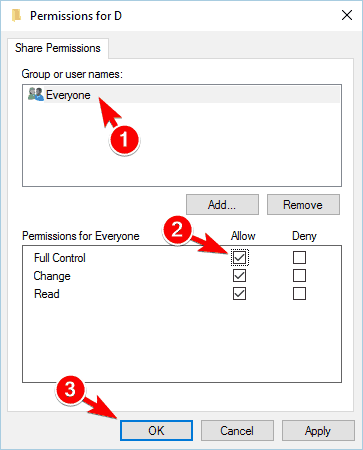
5. Sau đó, kiểm tra xem lỗi đã được khắc phục chưa.
3. Kiểm tra xem USB drive có bị block không
Thỉnh thoảng việc không thể truy cập vào external hard drive có thể do USB drive đã bị block bởi registry.
Trước khi hướng dẫn phương pháp này, chúng tôi muốn nhấn mạnh rằng nó CỰC KỲ NGUY HIỂM. Vì vậy, hãy hết sức cẩn trọng khi làm theo. Đầu tiên, ta cần tìm kiếm registry:
1. Mở Registry Editor.
2. Chọn Computer ở bảng bên trái rồi nhấn Ctrl + F. Sau đó, nhập RemovableStorageDevices và click vào Find Next.
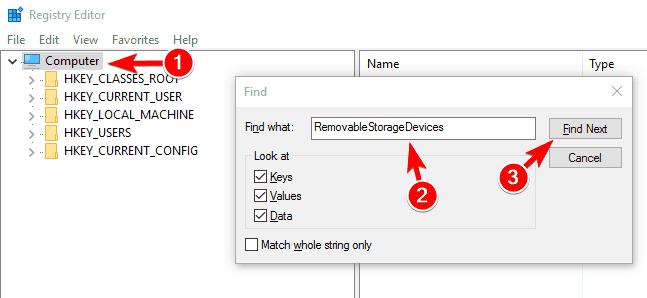
3. Nếu tìm thấy các giá trị của RemovableStorageDevices, hãy đặt Deny thành 0 và lưu lại các thay đổi.
Lưu ý: Các giá trị này có thể không có sẵn trên mọi PC. Nếu không thể tìm thấy chúng, hãy bỏ qua cách này.
4. Uninstall HP Device Manager
Nếu gặp lỗi Access is denied Win 10 khi đang truy cập external hard drive của HP, hãy thử remove phần mềm HP Device Manager. Bởi vì nhiều người dùng cho biết các ứng dụng này có thể chặn truy cập vào các hard drive. Vì vậy, hãy đảm bảo remove phần mềm đó và kiểm tra lại lỗi.
Sửa lỗi Access is denied Win 10 Notepad
1. Chạy Notepad với quyền admin
Người dùng có thể gặp lỗi Access is denied Win 10 trong khi khởi động Notepad. Khi đó, hãy thử chạy Notepad với quyền admin.
Cụ thể, tìm shortcut Notepad rồi click chuột phải vào nó và chọn Run as administrator. Nếu nó hiệu quả, hãy cấu hình cho Notepad luôn chạy bằng quyền admin.
1. Tìm shortcut Notepad, click chuột phải rồi chọn Properties.
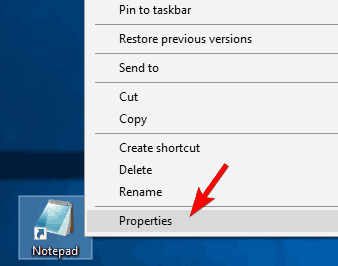
2. Đến tab Shortcut rồi click vào Advanced.
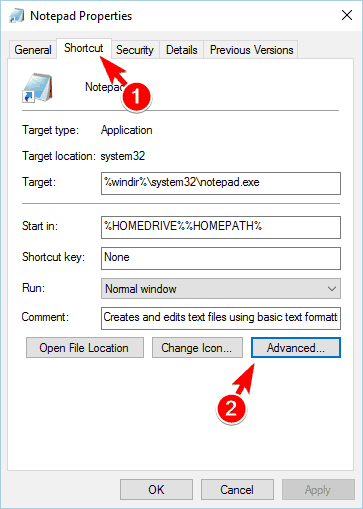
3. Check vào phần Run as administrator rồi chọn OK.
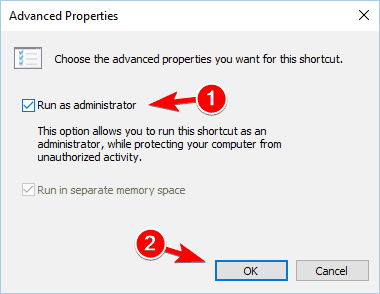
4. Click Apply và OK để lưu lại các thay đổi. Sau đó hãy thử chạy Notepad bằng shortcut.
2. Thay đổi cách mở file
Lỗi Access is denied Win 10 có thể xuất hiện nếu ta đặt Notepad khởi động tự động cùng với Windows. Nguyên nhân thường là do các file .ini, nhưng lỗi này có thể được khắc phục dễ dàng:
1. Đi đến drive C:
2. Click vào View rồi check Hidden files và File name extensions.
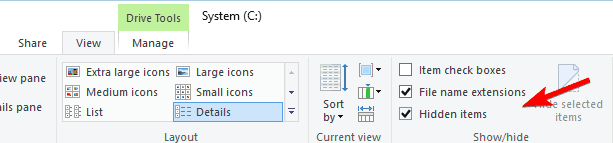
3. Tìm file .ini trong directory C:, click chuột phải vào nó rồi chọn Open with > Choose another app.
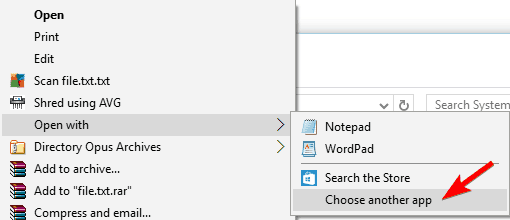
4. Chọn Provisioning package runtime processing tool và nhấn vào OK.
5. Restart lại PC.
3. Xóa các file desktop.ini
Nếu vẫn gặp lỗi Access is denied Win 10 mỗi khi Notepad và PC khởi động, hãy xóa file desktop.ini.
File này được đặt ở trong các directory sau:
C:UsersYour_UsernameAppDataRoamingMicrosoftWindowsStart MenuStartupC:Program DataMicrosoftWindowsStart MenuProgramsStartupHãy xem cả hai directory và xóa file desktop.ini. Lưu ý rằng các file này có thể bị ẩn. Để xem các file này, hãy quay lại các cách ở phần trước.
Kết luận
Lỗi Access is denied Win 10 có thể gây ảnh hưởng xấu đến cả file lẫn folder. Từ đó ngăn người dùng cài đặt những ứng dụng mới. Do đó, ta cần biết được cách khắc phục các lỗi này để tránh ảnh hưởng đến tiến độ công việc cũng như trải nghiệm cá nhân. Chúc các bạn thành công!
Theo Windowsreport.