Lỗi Site can’t be reached, Server IP address could not be found là một lỗi phổ biến và rất khó chịu. Bài viết này sẽ cho biết cách để khắc phục lỗi này chỉ trong nháy mắt.
Nguyên nhân xảy ra lỗi Server IP address could not be found thường không cố định. Lỗi này có thể do lỗi của phần cứng, cũng có thể là do lỗi của mạng. Thậm chí là lỗi từ phía website server – là một nguyên nhân khách quan mà ta không thể kiểm soát được. Nếu trang web bị lỗi có thể được truy cập từ các thiết bị khác, thì nguyên nhân lại có thể nằm ở phía chúng ta.
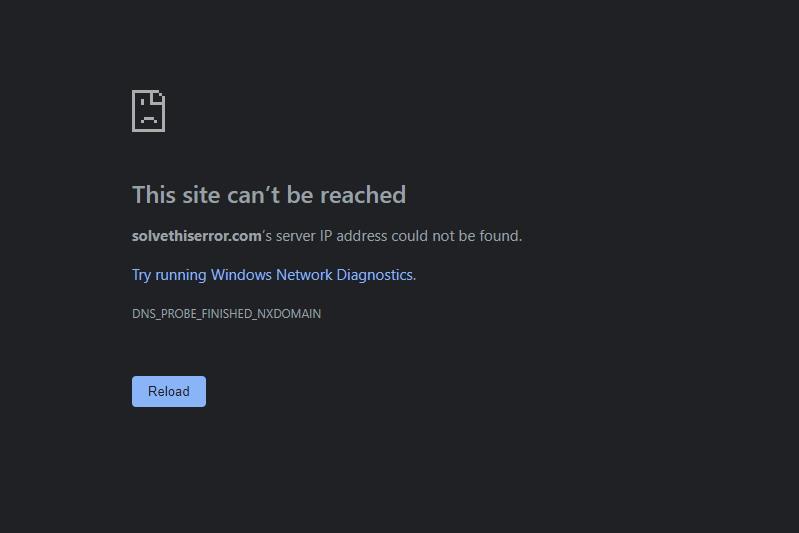
Vì vậy, bài viết này sẽ cung cấp mọi giải pháp có thể cho mỗi nguyên nhân khác nhau để khắc phục lỗi này. Hãy bắt đầu ngay thôi!
Nội dung
1. Kiểm tra kết nối mạng
Việc đầu tiên ta cần làm chính là kiểm tra lại kết nối mạng. Hãy thử các trình duyệt khác như Microsft Edge hoặc Mozilla Firefox để xem có thể truy cập được website hay không. Ngoài ra, ta cũng có thể sử dụng ping command từ cmd (Windows). Hoặc sử dụng command trong Terminal với Mac và Linux:
- Mở cmd từ menu Start bằng Run command
cmd. Hoặc nhấn tổ hợp phím Ctrl + R, trên hộp thoại, nhậpcmdvà nhấn Enter. - Khi command prompt đã mở, nhập
ping google.comvà kiểm tra kết quả.
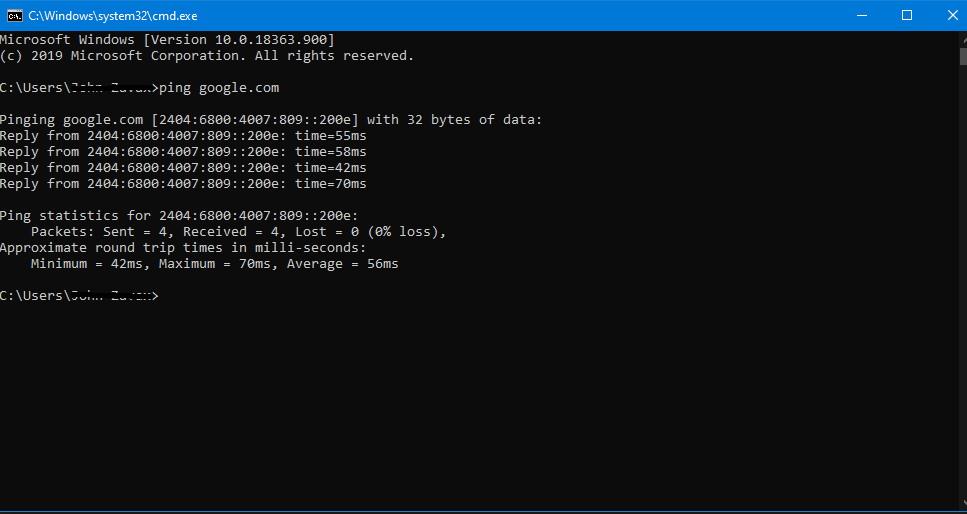
Nếu màn hình hiển thị các số liệu thống kê thay vì lỗi, thì kết nối của ta vẫn hoạt động tốt. Khi đó, hãy thử bước 3 để tiếp tục. Ngược lại, hãy đi đến bước 2 ngay dưới đây để khắc phục lỗi mạng.
2. Sửa lỗi mạng
Các lỗi liên quan đến mạng có thể là do cấu hình thiết lập mạng không tốt, hoặc do driver Network. Các nguyên nhân này đều có thể gây ra lỗi Site can’t be reached, Server IP address could not be found.
Windows Network Diagnostics
Đầu tiên, hãy thử chạy troubleshooter có sẵn trên Windows để chạy chẩn đoán và sửa lỗi:
1. Click chuột phải vào biểu tượng Ethernet hoặc Wifi trên taskbar, nhấn vào Troubleshoot problems.
2. Đợi troubleshooter kiểm tra và sửa lỗi.
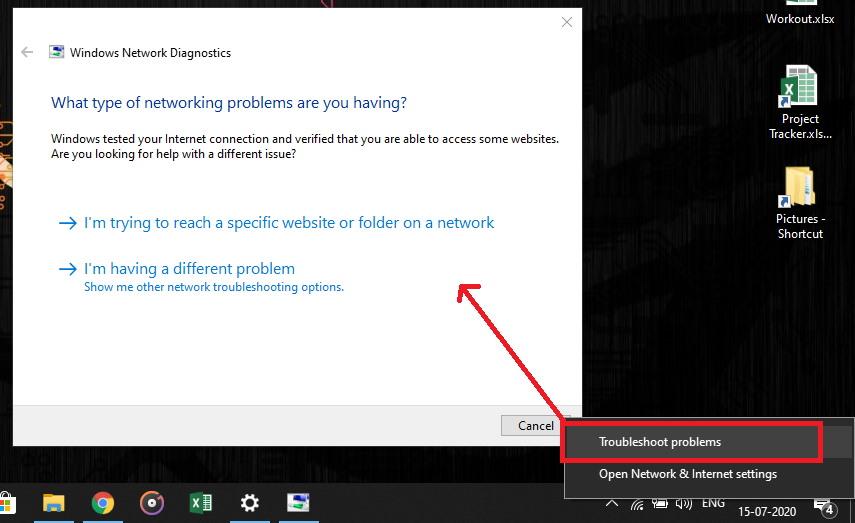
Troubleshooter sẽ tự động áp dụng thiết lập mạng tốt nhất cho máy và cập nhật các thay đổi. Ta cũng có thể chủ động thay đổi các cài đặt nếu Troubleshooter không thể truy cập (thường là cần quyền admin).
Update driver mạng
Ngoài ra, driver mạng của máy cũng có thể gặp lỗi, không thể hỗ trợ phần cứng mạng. Từ đó gây ra lỗi Site can’t be reached, Server IP address could not be found. Khi đó, việc tốt nhất ta có thể làm chính là update driver mạng. Cụ thể:
Reinstall hoặc update driver cho Network devices theo các bước sau:
1. Mở Device Manager bằng Run command devmgmt.msc trong hộp thoại run.
2. Click chuột phải vào Network adapter và click vào command Update driver.
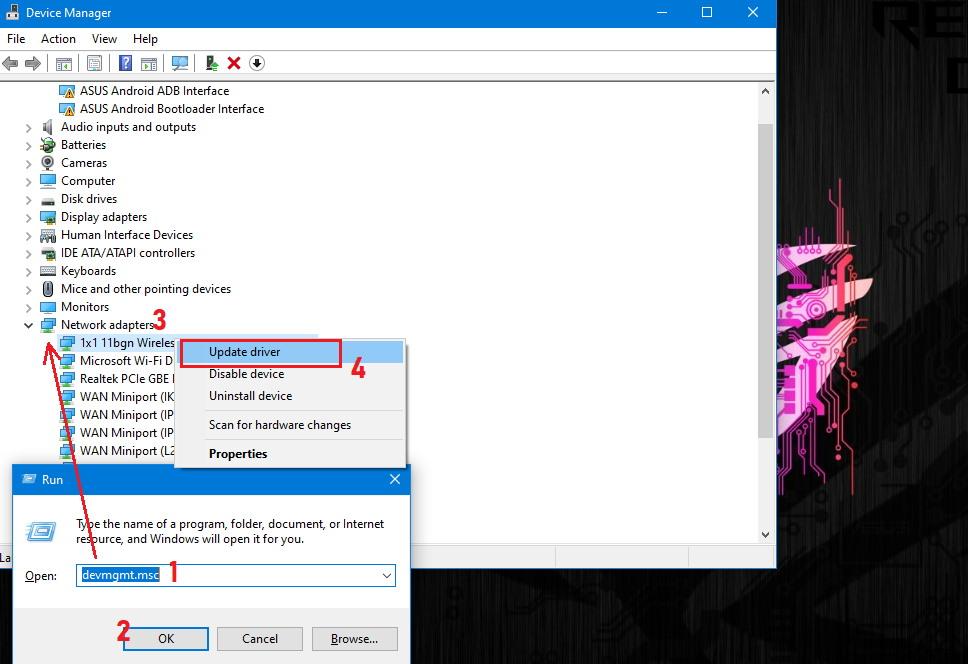
3. Bên cạnh đó, ta cũng có thể sử dụng driver được cung cấp sẵn bởi nhà sản xuất trên website của họ. Ví dụ như driver của Realtek, Atheros…
4. Khi đó, máy sẽ tự động tìm kiếm driver và các thay đổi phần cứng. Sau đó sửa lỗi để khắc phục các lỗi mạng.
3. Kiểm tra cài đặt proxy
Việc cấu hình cài đặt proxy không đúng cách cũng có thể gây ra lỗi Site can’t be reached, Server IP address could not be found. Khi đó, ta cần cho phép proxy tự động phát hiện các lỗi để giải quyết. Cụ thể, trong Chrome browser:
1. Click vào […] ở góc phải phía trên màn hình.
2. Nhấp vào menu Settings.
3. Trên trang Settings, kéo xuống tìm phần Advanced và mở nó.
4. Tiếp tục tìm phần Open your computer’s proxy settings.
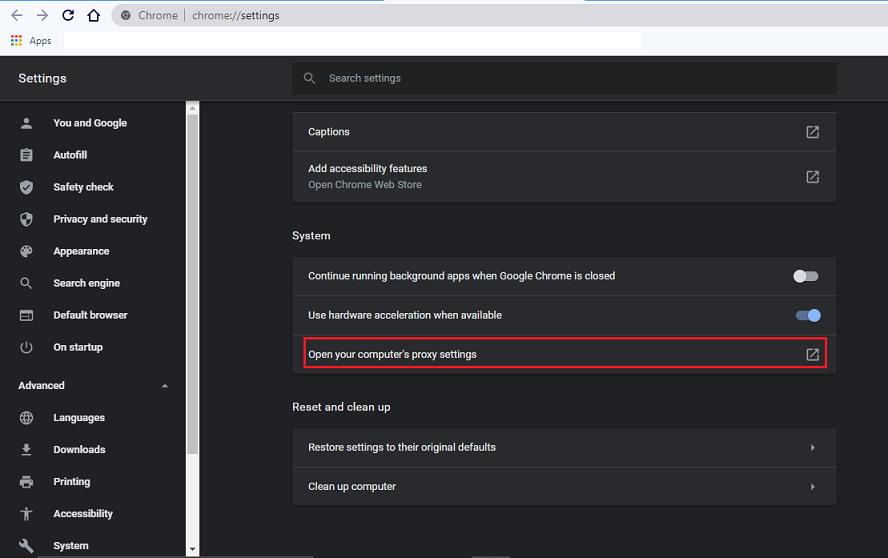
5. Click vào để truy cập Proxy settings từ hệ điều hành.
6. Đặt proxy setting thành Automatically detect settings.
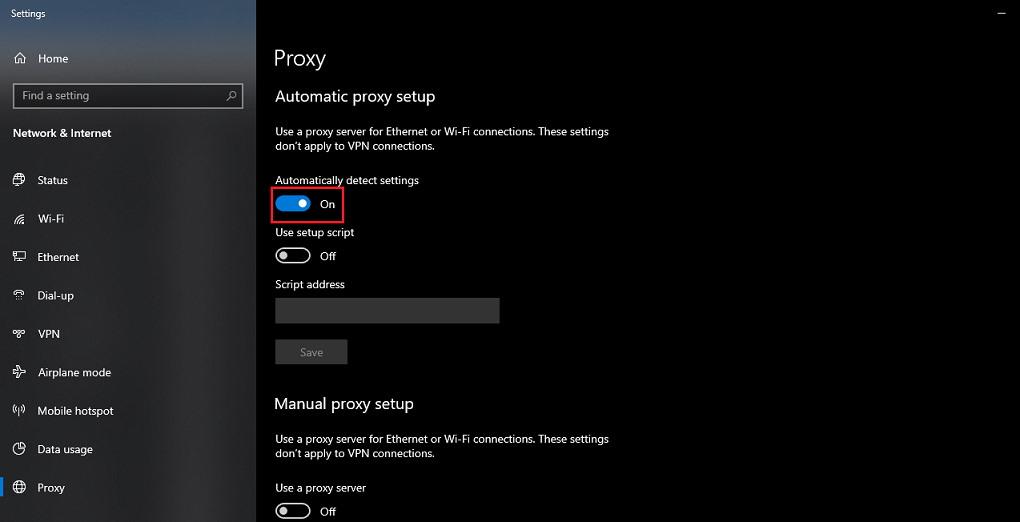
Sau đó, máy sẽ tự động chọn proxy setup phù hợp nhất, đảm bảo internet hoạt động trơn tru.
4. Đổi cài đặt IP và DNS
IP và DNS đều rất quan trọng cho kết nối internet. Do đó, chúng phải được cấu hình cẩn thận. Trong đó, IP được tự động cấu hình bằng giao thức DHCP. Vì vậy, ta cần cho phép DHCP cấu hình IP tự động.
Hầu hết các option đều được đặt theo mặc định. Tuy nhiên, nếu ta chẳng may thay đổi các option này, hoặc phần mềm antivirus nào đã cố tình cấu hình sai nó, thì ta hoàn toàn có thể khôi phục lại các thay đổi này. Cụ thể:
1. Click chuột phải vào icon network ở trên taskbar, nhấn vào Network and internet settings. Hoặc tìm Network and internet setting ở trong Windows Search.
2. Từ menu Status, click vào Change adapter settings.
3. Sau khi vào được control panel, chuột phải vào network adapter mà ta dùng để kết nối internet.
4. Chọn sub-menu Properties.
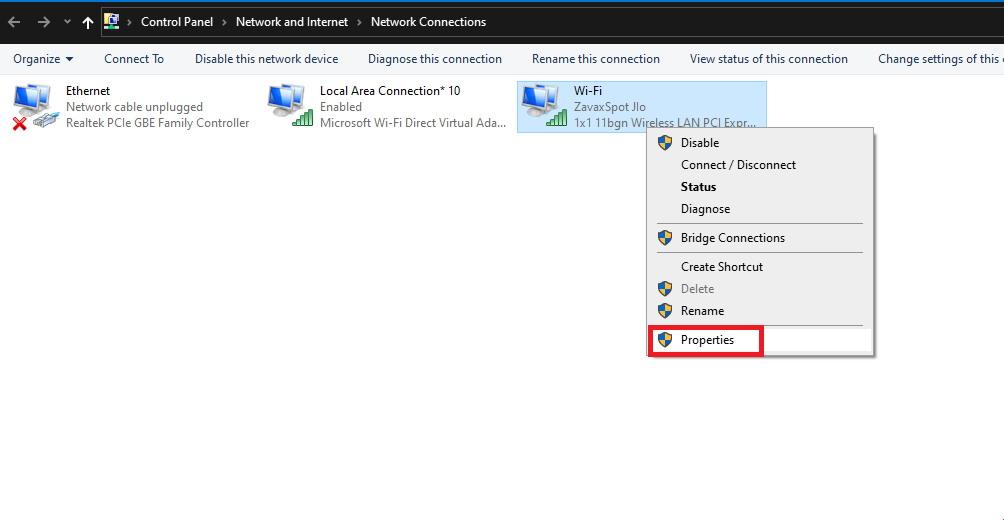
5. Từ tab Properties, chọn Internet protocol version 4 (TCP/IPv4) và click vào Properties.
6. Trong tab Properties, chọn Obtain an IP automatically và Optain DNS server address automatically.
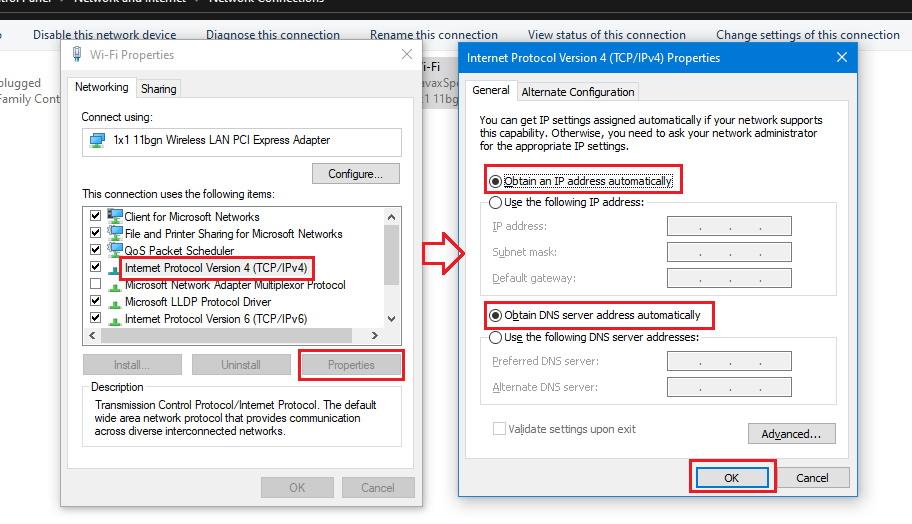
7. Cuối cùng, nhấp vào OK để lưu lại các thay đổi. Sau đó, reconnect để kiểm tra xem lỗi Server IP address could not be found có còn không.
Lưu ý: Nếu PC nằm trong một dịch vụ private DNS hoặc đang sử dụng kết nối dựa trên proxy, hãy liên hệ với admin mạng để cấu hình chúng.
5. Reset thiết lập IPv4 và flush DNS cache
Bước cuối cùng để khắc phục lỗi Server IP address could not be found chính là reset thiết lập IPv5 và flush DNS cache.
Reset IPv4 setting
Nếu vẫn chưa hoạt động được như bình thường, thì việc reset lại các thiết lập sẽ giúp tránh xung đột không cần thiết. Bằng cmd, ta có thể dùng command netsh để reset IPv4 setting. Cụ thể:
1. Vào CMD prompt với quyền admin, nhập netsh winsock reset và nhấn Enter.
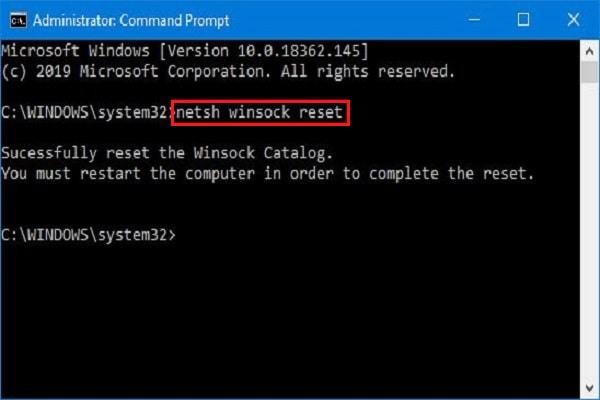
2. Sau đó, restart lại PC.
3. Mở CMD lần nữa rồi nhập netsh int ipv4 reset reset.log, nhấn Enter.
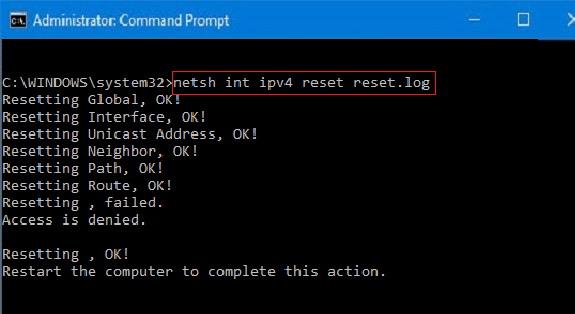
4. Sau đó, tiếp tục restart lại PC và kiểm tra kết nối.
Khi đó, mọi cấu hình IP và các thay đổi sẽ được đặt trở lại mặc định.
Flush DNS Cache
Cuối cùng là thực hiện flush thông tin DNS (Domain Name Server) cache trên hệ thống:
1. Mở cmd với quyền admin và nhập ipconfig /flushdns
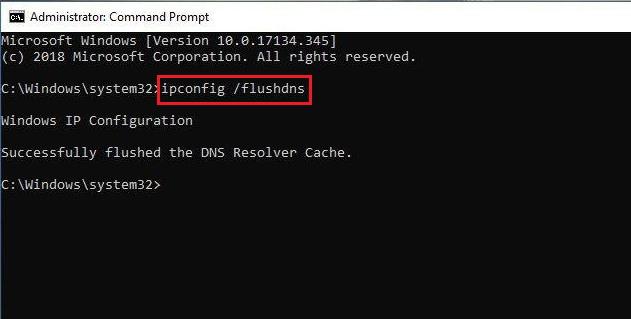
2. Nếu mọi thứ hoạt động tốt, ta sẽ nhận output – Successfully flushed the DNS Resolver Cache.
Qua bước này, khả năng cao là ta sẽ không còn nhận được lỗi The site can’t be reached; Server IP address could not be found nữa.
Kết luận
Lỗi The site can’t be reached; Server IP address could not be found cód thể ảnh hưởng xấu đến trải nghiệm internet của người dùng. Nếu sau khi thực hiện các bước trên mà vẫn gặp lỗi, hãy kiểm tra lại dịch vụ internet của mình.
Đôi khi, lỗi này cũng có thể do website đang thật sự bị “sập”. Khi đó, trình phân giải DNS không thể map domain với địa chỉ IP. Ta chỉ có thể chờ admin trang web khắc phục lỗi này để tiếp tục truy cập.
Chúc các bạn thành công!
Theo BrowserHow.
Tìm hiểu thêm:
Robots.txt cho WordPress – Hướng dẫn chi tiết nhất
Hướng dẫn cấu hình RDP TCP Port và UDP Port nhanh trong tích tắc
Hướng dẫn sử dụng Vesta Control Panel tạo một WordPress website