Để cài đặt WordPress trên máy cục bộ, bạn cần có ứng dụng máy chủ localhost. Trong bài viết này, chúng ta sẽ cài đặt WordPress trên XAMPP đơn giản và tỉ mỉ nhất.
Nội dung
Định nghĩa và các khái niệm liên quan
- Để cài đặt WordPress trên máy cục bộ, bạn cần có ứng dụng máy chủ localhost. Có rất nhiều ứng dụng máy chủ localhost bạn có thể sử dụng. Tất cả chúng đều hoạt động khá tốt như WAMP, XAMPP, Local by Flywheel và Desktop Server là những ví dụ điển hình.
- Xampp là chương trình tạo máy chủ Web (Web Server) .Nó được tích hợp sẵn Apache, PHP, MySQL, FTP Server, Mail Server và các công cụ như phpMyAdmin. Không như Appserv, Xampp có chương trình quản lý khá tiện lợi. Cho phép chủ động bật tắt hoặc khởi động lại các dịch vụ máy chủ bất kỳ lúc nào.
Hướng dẫn sử dụng Vesta Control Panel tạo một WordPress website
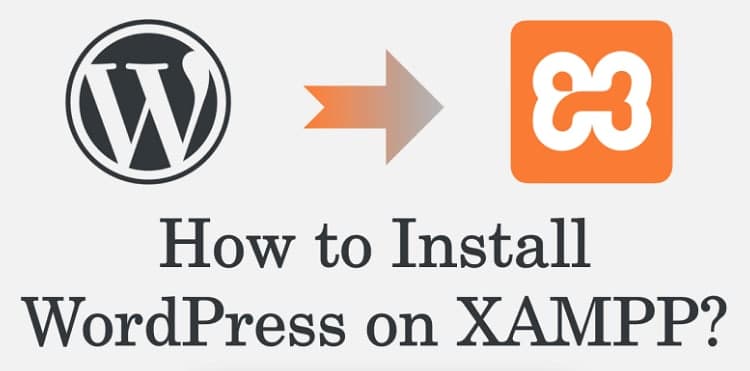
Các lưu ý trước khi cài đặt Xampp
- Nếu đang bạn dùng Skype thì có thể chuyển port Skype sang port khác. Tránh trùng port web của Xampp (port 80), bạn cần restart lại máy tính để hoàn tất.
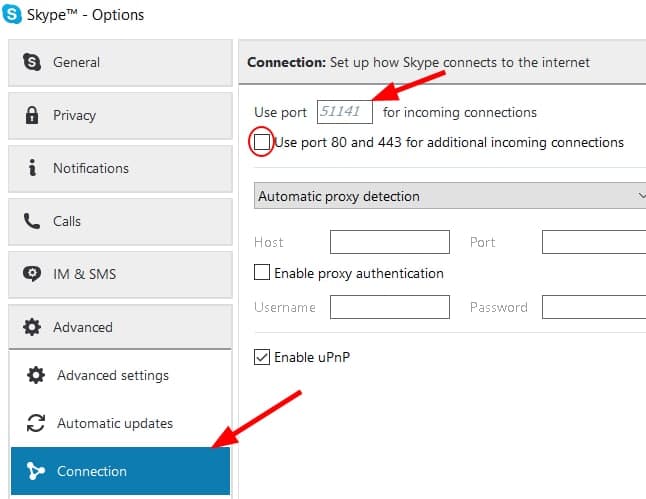
- Xoá hoặc vô hiệu hoá các phần mềm liên quan như PHP, Mysql, World Wide Web Publishing Service + IIS (Windows Server)… nếu như bạn đã cài đặt trước đó.
- Tắt hoặc mở port 80 trên Firewall Windows.
- Vô hiệu hóa UAC (User Account Control) trên Windows
- Mở Registry Editor bằng cách nhấn tổ hợp phím Windows + R để mở cửa sổ Run. Sau đó nhập regedit vào đó rồi nhấn Enter.
- Trên cửa sổ Regedit, bạn điều hướng theo key: HKEY_LOCAL_MACHINE\SOFTWARE\Microsoft\Windows\CurrentVersion\Policies\System
- Ở khung bên phải, chỉnh sửa value DWORD EnableLUA và thiết lập giá trị là 0. Nếu không có value DWORD đó bạn có thể tiến hành tạo value đó.
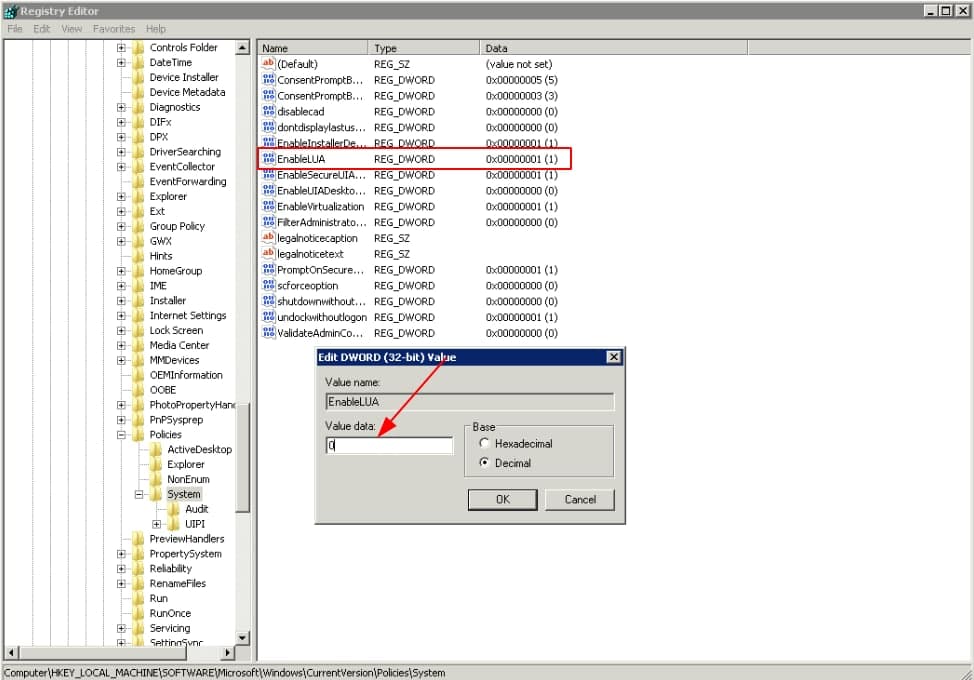
- Khởi động lại máy tính của bạn.
Cài đặt Xampp
- Bạn có thể truy cập đường dẫn sau để tải source Xampp về máy và cài đặt: https://www.apachefriends.org/download.html
- Sau khi tải về, bạn chạy file Xampp đó và chọn Next
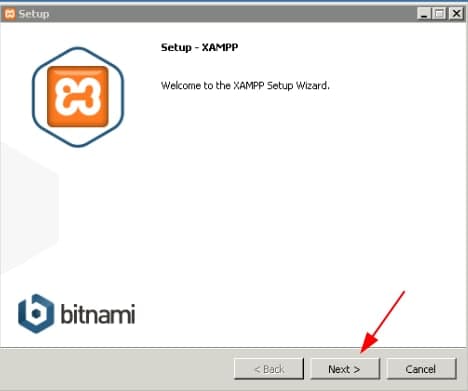
- Bạn có thể để cài đặt mặc định như trong hình bên dưới
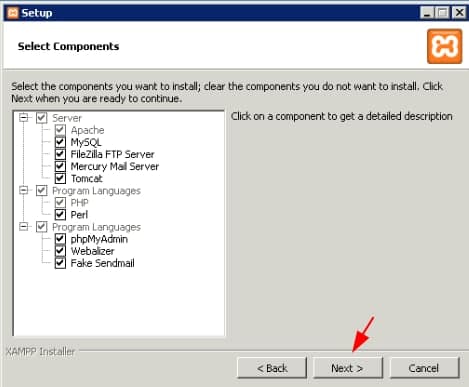
- Thư mục mà bạn muốn cài đặt XAMPP
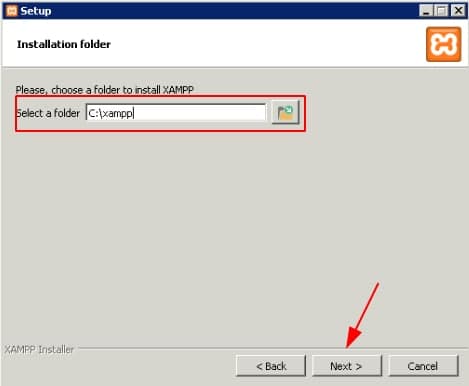
- Next đến khi quá trình cài đặt diễn ra
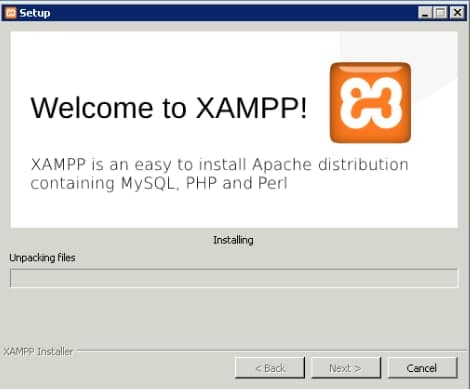
- Sau khi cài xong, ấn nút Finish để kết thúc cài đặt và mở bảng điều khiển của XAMPP.
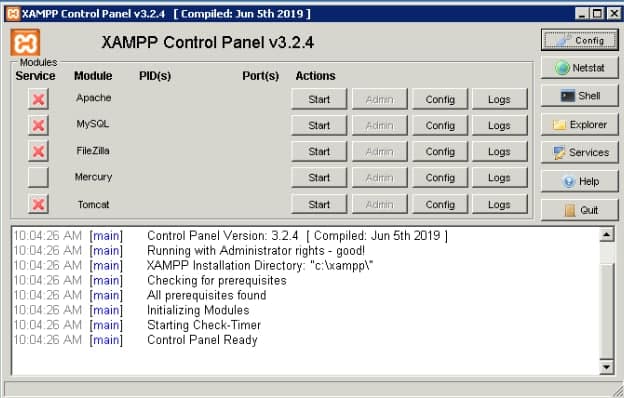
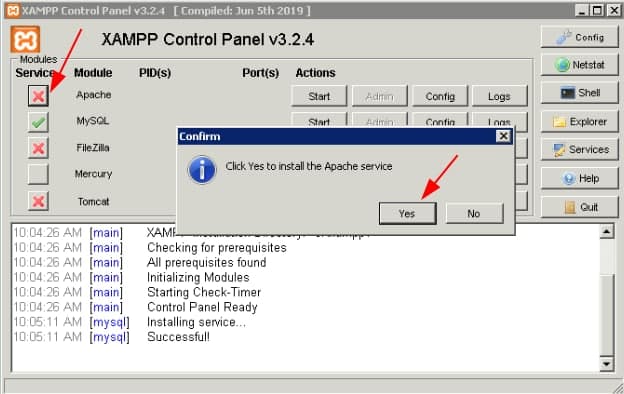
- Bảng điều khiển cho phép bạn Start và Stop các dịch vụ tương ứng, tiếp tục và nhấp vào Start đối với Apache và MySQL.
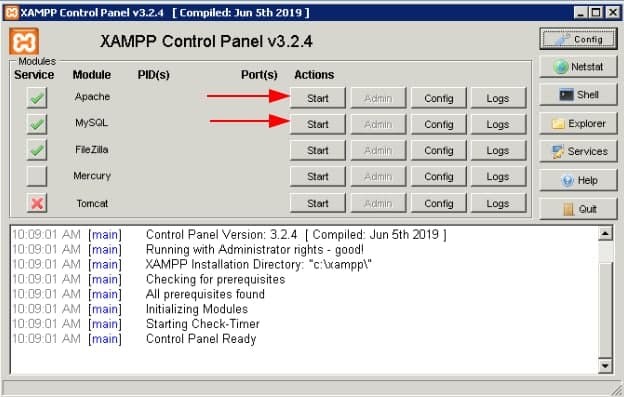
- Bây giờ, để kiểm tra xem quá trình cài đặt đã hoàn tất thành công chưa, hãy nhập http://localhost vào trình duyệt web của bạn.
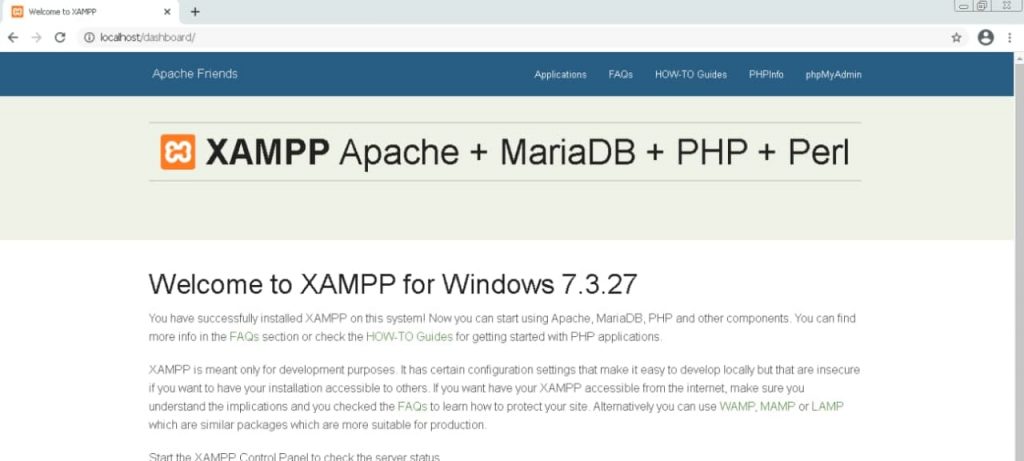
Tải và cài đặt WordPress trên Xampp
- Bạn có thể tải mã nguồn WordPress tại đây
- Sau khi tải và giải nén, ta có mục wordpress chứa các file mã nguồn của WordPress như wp-admin, wp-includes, wp-content
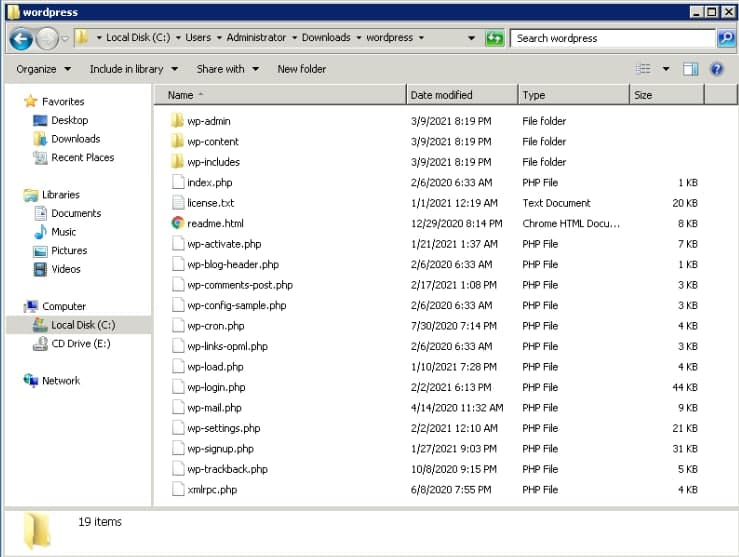
- Bây giờ bạn copy thư mục wordpress này vào mục C:\xampp\htdocs\, thư mục này sẽ chứa website của bạn.
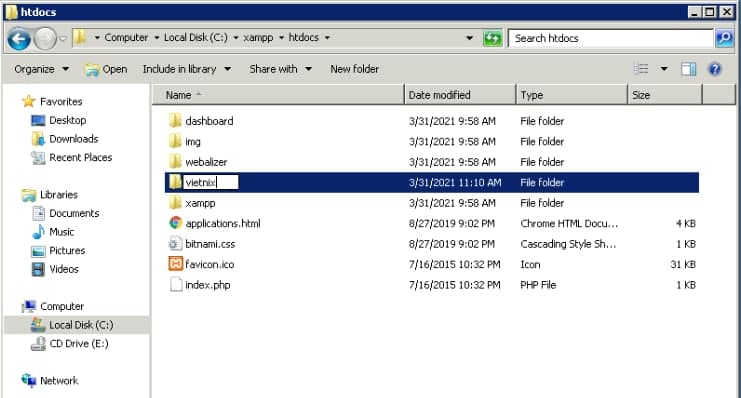
- Bạn có thể tạo 1 file kiểm tra phiên bản PHP hoặc file index.html nào đó trong mục vietnix và chạy url http://localhost/vietnix/<file> để hiển thị, ví dụ tạo 1 file info.php với nội dung sau:
<?php
phpinfo();
?>- Chạy đường dẫn sau để kiểm tra http://localhost/vietnix/info.php
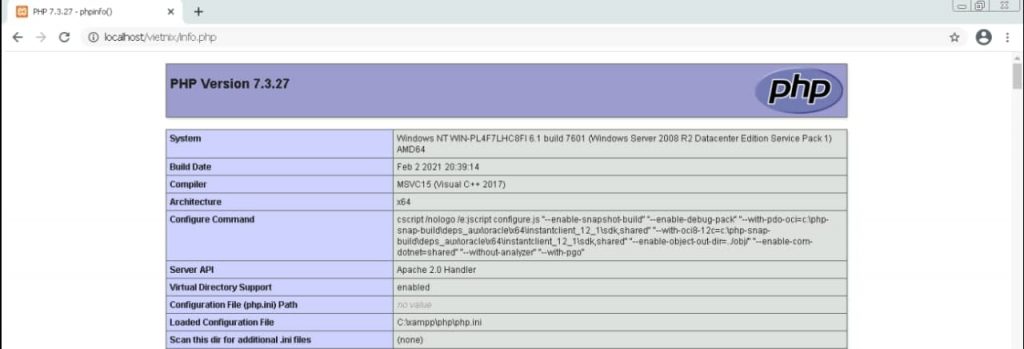
Tạo Database trên phpMyadmin
- Truy cập đường dẫn http://localhost/phpmyadmin/ để vào giao diện quản lý database.
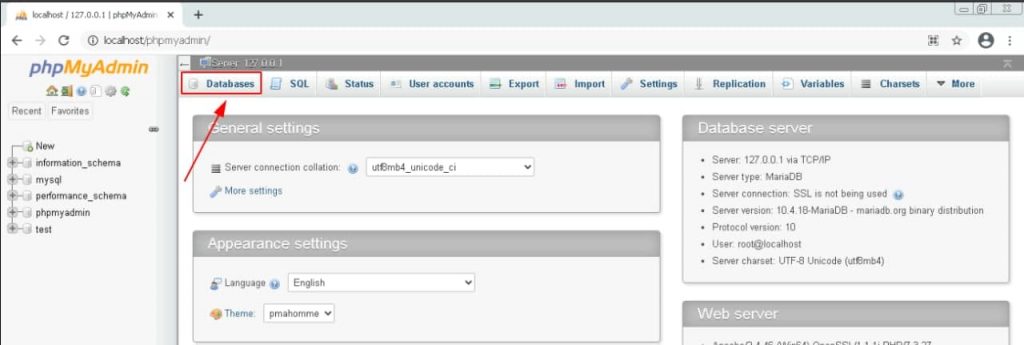
- Chọn vào mục Database và điền tên database cần tạo.
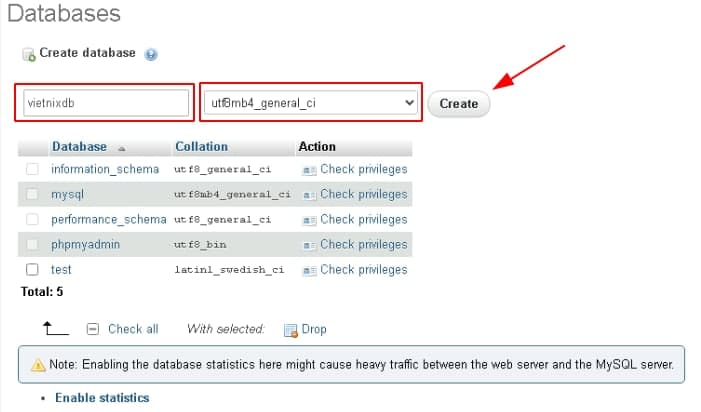
Thông tin database hiện tại là:
[+] Tên user database: root
[+] Mật khẩu: bỏ trống
[+] Tên database: vietnixdbChạy website để bắt đầu cài đặt
- Truy cập đường dẫn http://localhost/vietnix -> xuất hiện giao diện cài đặt WordPress
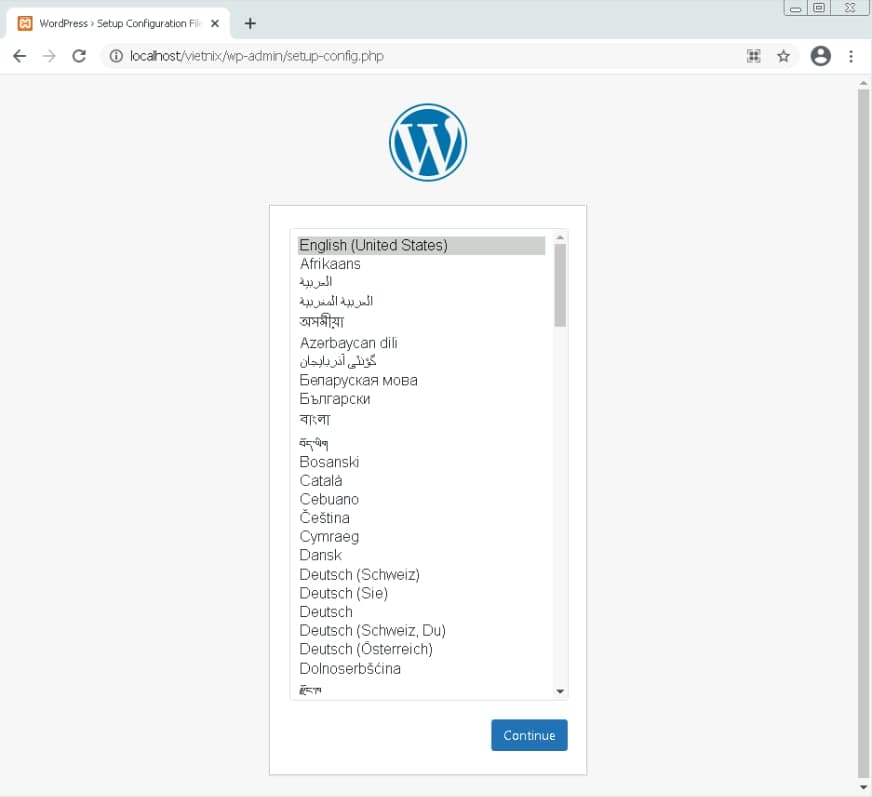
- Quá trình tiếp theo sẽ giúp chúng ta tự động sao chép file wp-config-sample.php thành wp-config.php và khai báo thông tin database vào đó, nhấp vào Let’s Go để nó tiến hành thao tác.
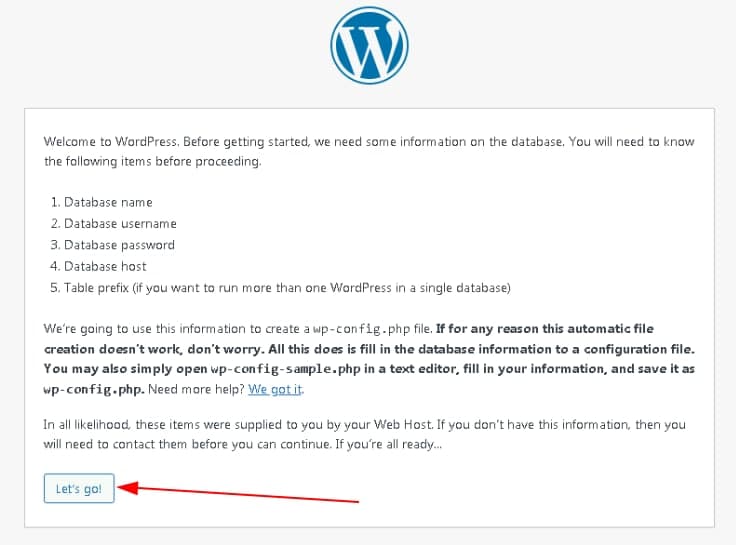
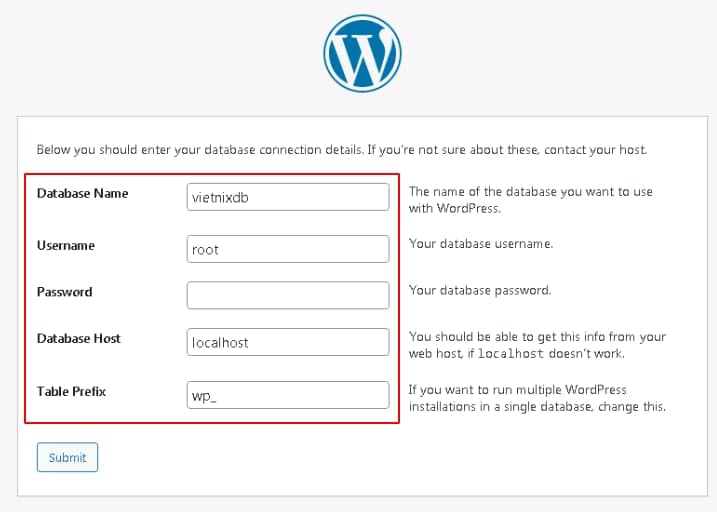
- Nếu bước kế tiếp nó hiện ra như hình dưới thì nghĩa là bạn đã nhập thông tin database chính xác, hãy ấn nút Run the install để bắt đầu cài đặt.
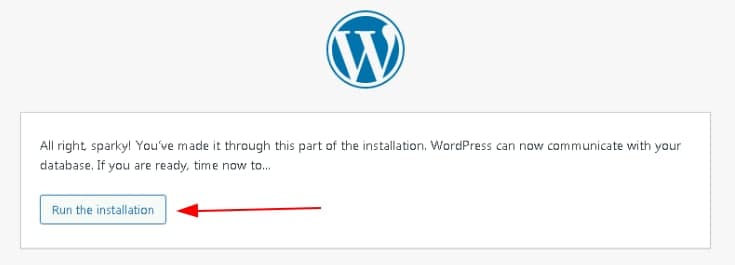
- Bước này bạn cần thiết lập các thông tin quan trọng cho website như tên của website, tên tài khoản admin cùng mật khẩu… sau đó hãy ấn nút Install WordPress.
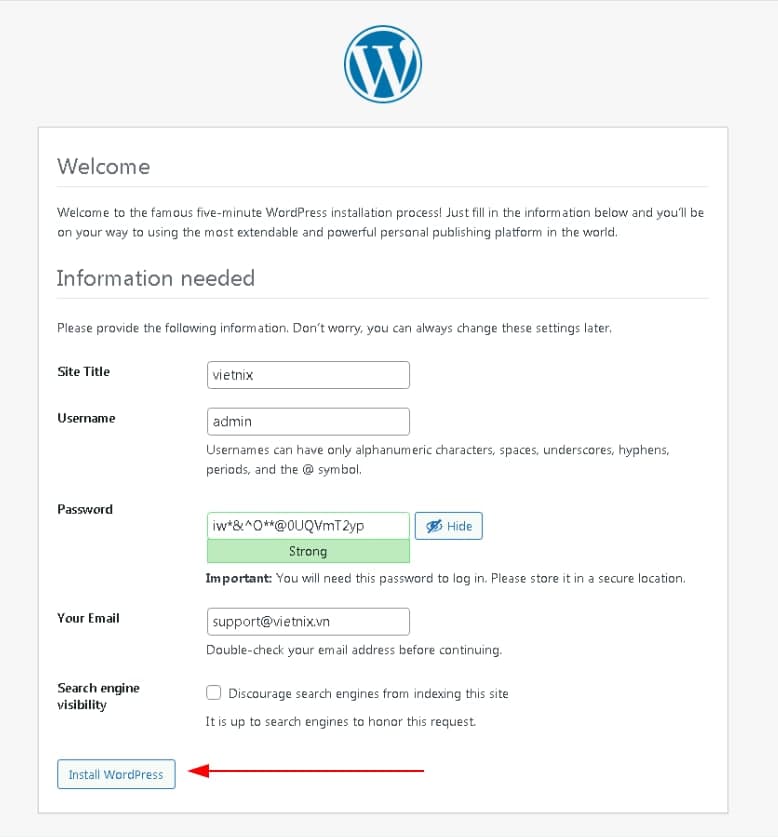
- Nếu hiển thị chữ SUCCESS là bạn đã cài đặt thành công, giờ bạn đăng nhập để vào giao diện WordPress
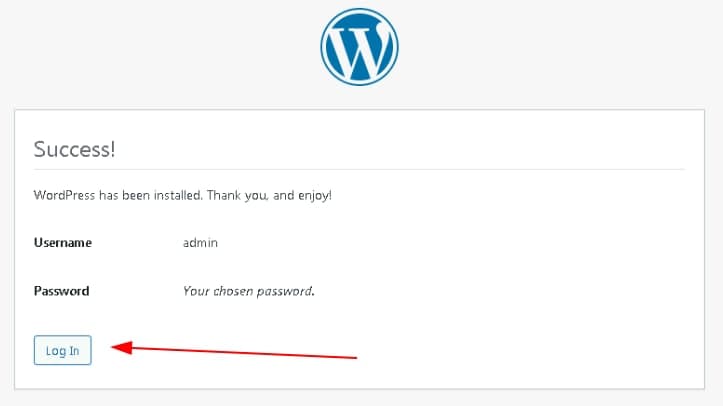
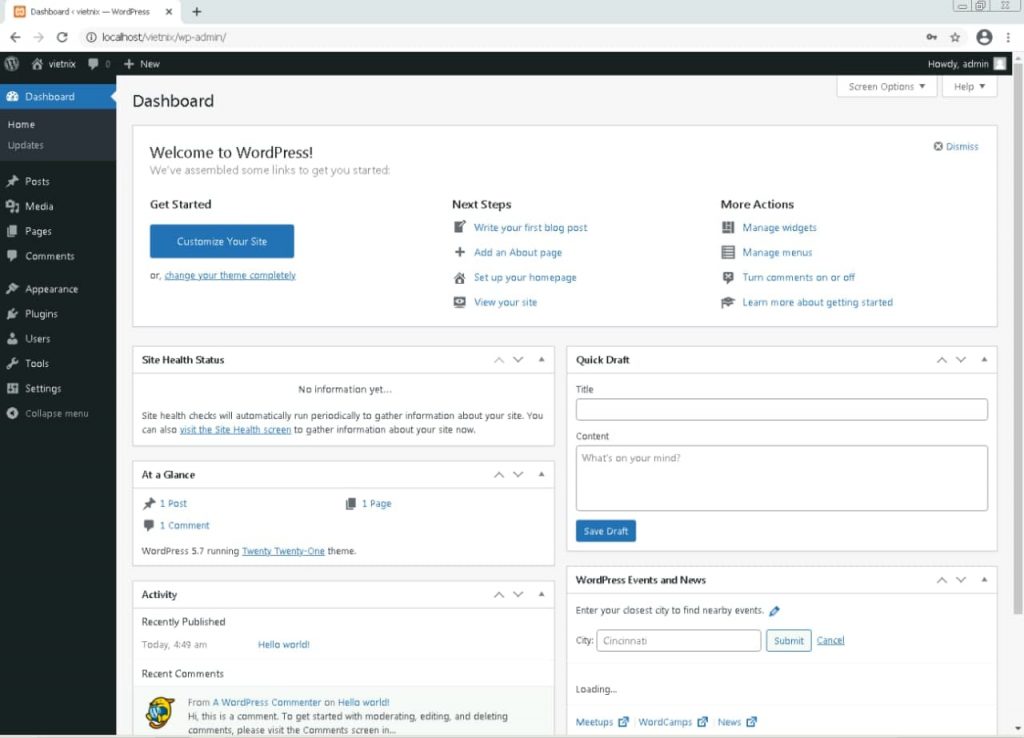
Chúc các bạn thành công!
Tìm hiểu thêm:
>>> Xử lý xampp không start được apache
>>> Hướng dẫn cài đặt VestaCP lên VPS
>>> Hướng dẫn tắt và bật dịch vụ firewalld trên CentOS 7