Như ở bài viết trước Hướng dẫn cài đặt XRDP trên CentOS bạn cũng đã hiểu sơ về định nghĩa về xrdp và công dụng của nó. Tiếp theo, bài viết này sẽ giúp bạn cài đặt xrdp trên Ubuntu 18.04

Nội dung
1. Cài đặt môi trường
- Có khá nhiều lựa chọn có sẵn, chẳng hạn như XFCE, Lubuntu, Xubuntu & MATE. Ví dụ này sẽ sử dụng XFCE vì nó nhanh, nhẹ và hoạt động tốt trên các máy chủ, chạy lệnh sau để cài đặt:
sudo apt update
sudo apt install xfce4 xfce4-goodies xorg dbus-x11 x11-xserver-utilsTùy thuộc vào hệ thống của bạn, việc tải xuống và cài đặt các gói Xfce sẽ mất một khoảng thời gian.
2. Cài đặt Xrdp
- Gói Xrdp có sẵn trong kho lưu trữ mặc định của Ubuntu, chạy lệnh sau để cài đặt:
sudo apt install xrdp- Khi quá trình cài đặt hoàn tất, dịch vụ Xrdp sẽ tự khởi động. Bạn có thể kiểm tra trạng thái Xrdp đang chạy bằng cách nhập:
sudo systemctl status xrdp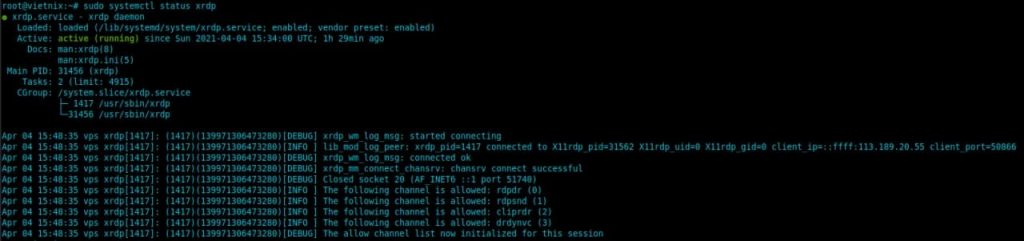
- Theo mặc định, Xrdp sử dụng tệp /etc/ssl/private/ssl-cert-snakeoil.key, chỉ những người dùng là thành viên của nhóm “ssl-cert” mới có thể đọc được. Thực thi lệnh sau để thêm người dùng xrdp vào nhóm:
sudo adduser xrdp ssl-certVậy là Xrdp đã được cài đặt thành công trên hệ thống của bạn.
3. File cấu hình Xrdp
- Các file cấu hình Xrdp nằm trong thư mục /etc/xrdp và file cấu hình chính có tên xrdp.ini, đối với các kết nối Xrdp cơ bản, bạn không cần thực hiện bất kỳ thay đổi nào đối với các file cấu hình. Xrdp sử dụng màn hình nền X Window mặc định, trong trường hợp này là XFCE.
- Nếu bạn có thay đổi nào trong việc cấu hình Xrdp, thì cần phải khởi động lại nó:
sudo systemctl restart xrdp4. Cấu hình tường lửa
- Nếu bạn dùng firewalld thì chạy lệnh sau:
sudo firewall-cmd --permanent --add-port=3389/tcp
sudo firewall-cmd --reload- Nếu bạn dùng iptables thay thế cho firewalld, thì cần disable firewalld và chạy lệnh iptables sau:
sudo iptables -I INPUT -p tcp --dport 3389 -j ACCEPT5. Kiểm tra kết nối
- Bạn có thể dùng Remote Desktop mặc định của Windows hoặc Remmina của Linux để kết nối, ví dụ này sẽ dùng Remmina để kiểm tra kết nối:
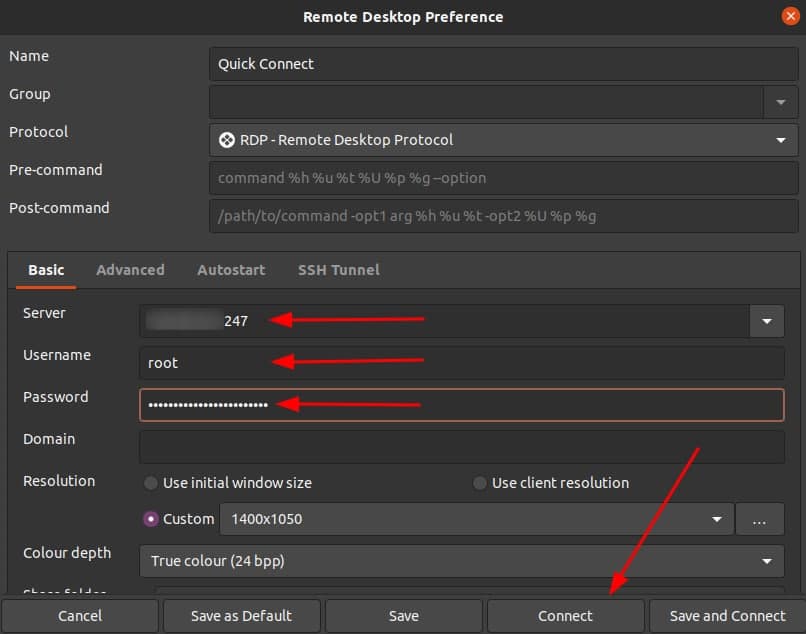
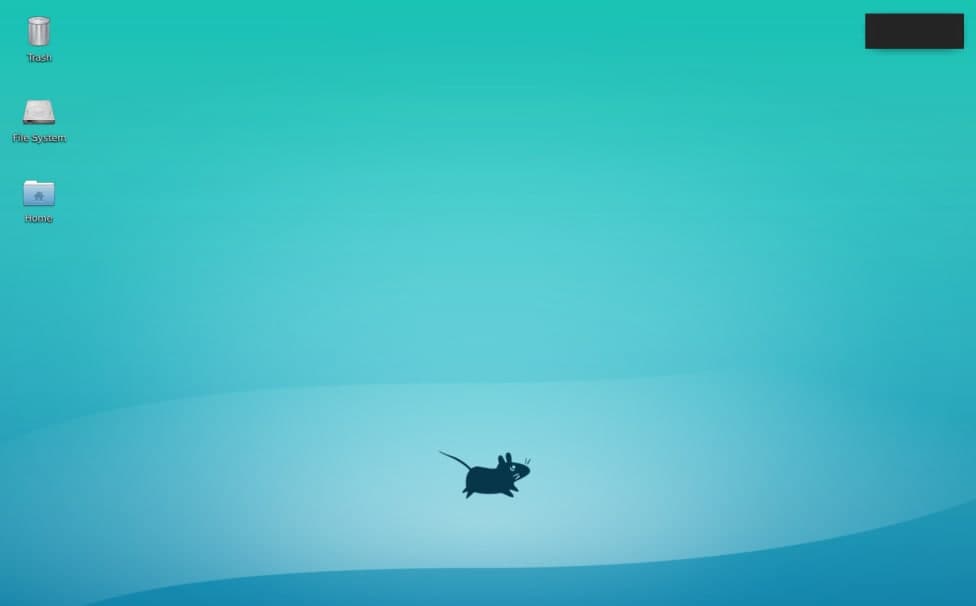
Chúc các bạn thành công!
Tìm hiểu thêm:
>>> Hướng dẫn nâng cấp PHP 5.x lên PHP 7.x trên Linux
>>> Lỗi upload file phpmyadmin quá dung lượng
>>> Cách hoạt động của Apache máy chủ web đa nền tảng