Ubuntu là một hệ điều hành được sử dụng khá nhiều bởi các developer. Sở dĩ như vậy là vì Ubuntu là một phần mềm mã nguồn mở tự do. Bài viết này sẽ hướng dẫn các bước cài đặt Ubuntu một cách đơn giản nhất.
Cài đặt Ubuntu
Hiện nay, có khá nhiều cách khác nhau để có thể cài đặt Ubuntu (hay các Linux khác) như:
- Cài đặt Ubuntu bên trong Virtualbox của Windows
- Sử dụng tính năng Bash trên Windows để cài đặt Ubuntu bên trong Windows.
- Dual boot Ubuntu với Windows (để có thể tùy chọn hệ điều hành sẽ sử dụng khi khởi động hệ thống).
- Thay thế Windows bằng Ubuntu bằng cách xóa hoàn toàn nó khỏi hệ thống.
Trong đó, phương pháp thứ tư sẽ được trình bày trong bài viết này. Sau khi cài đặt, Ubuntu sẽ là hệ điều hành duy nhất của bạn.

Cài đặt Ubuntu
Tại sao đây là cách đơn giản nhất?
Trong phương pháp này, bạn sẽ không cần quan tâm đến việc tạo phân vùng. Một phân vùng EPS cho UEFI sẽ được tự động tạo sau quá trình.
Ubuntu sử dụng phần còn trống của ổ đĩa để tạo một phân vùng root duy nhất. Phân vùng gốc (thông thường) sẽ có 2GB swapfile. Bạn không cần tạo một phân vùng swap riêng biệt. Nếu cần, bạn có thể tăng kích thước của swapfile.
Phân vùng root cũng có thư mục khởi động cho các tệp liên quan đến grub. Ngoài ra, nó còn chứa thư mục chính, được sử dụng để lưu trữ các file liên quan đến người dùng như tài liệu, hình ảnh, video…
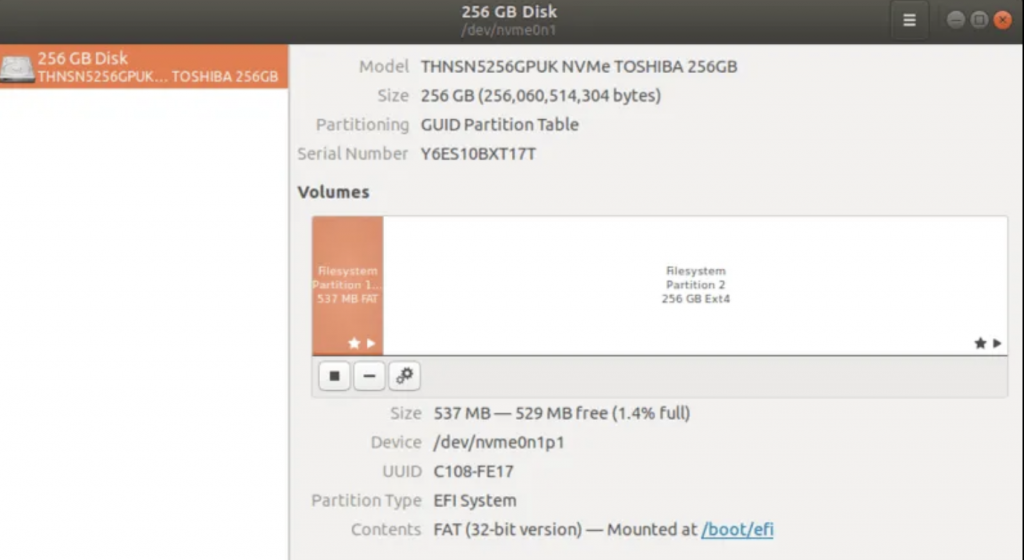
Ubuntu tự động tạo phân vùng ESP
Phương pháp này phù hợp nhất với những ai chỉ muốn sử dụng duy nhất một bản phân phối của Linux. Bạn không muốn chuyển đổi các bản phân phối thường xuyên. Hoặc nếu có, bạn không có quá nhiều dữ liệu quan trọng ở trên đó.
Quy trình dưới đây hoạt động với Ubuntu và mọi bản phân phối khác dựa trên nó (Kubuntu, Xubuntu, Lubuntu, Ubuntu Budgie, Linux Mint, Linux Lite,…).
Trước khi cài đặt
Trước khi bắt đầu quá trình cài đặt, có một số điều cần được chuẩn bị như sau:
- USB có dung lượng ít nhất 4GB. Ngoài ra, bạn cũng có thể sử dụng đĩa DVD.
- Kết nối internet (để tải Ubuntu và công cụ tạo USB trực tiếp, quá trình cài Ubuntu không nhất thiết phải có internet).
- Có thể sử dụng một đĩa USB ngoài để sao lưu dữ liệu quan trọng (nếu có) trên hệ thống hiện tại.
Đối với Ubuntu GNOMe mặc định, yêu cầu hệ thống để cài đặt là:
- Hệ thống có bộ xử lý lõi kép 2GHz trở lên.
- Ít nhất 4GB hệ thống
- Ổ cứng còn trống trên 25GB.
Lưu ý
Đối với phương pháp này, mọi dữ liệu trên hệ điều hành hiện tại sẽ bị xóa hoàn toàn. Kể cả hệ điều hành cũ cũng sẽ bị thay thế. Tuy vậy, bạn có thể lưu các tệp cá nhân, tài liệu, hình ảnh…trên USB ngoài hoặc trên cloud.
Nếu bạn đã sẵn sàng, hãy bắt tay vào quá trình cài đặt nào!
Các bước cài đặt
Bước 1: Download Ubuntu
Tất nhiên, việc đầu tiên bạn cần làm là download Ubuntu. Bạn có thể tải nó ở dạng ISO với kích thước khoảng 2GB. Tệp ISO cơ bản là một image của ổ đĩa và bạn cần giải nén tệp này trên đĩa USB hoặc DVD.
Bạn có thể tải Ubuntu ISO từ trang web chính thức. Ngoài ra, nếu internet bạn sử dụng chậm hoặc không ổn định, bạn có thể sử dụng các bản torrent thay thế.
Bước 2: Tạo USB live
Sau khi tải file Ubuntu, bước tiếp theo là tạo một USB live của Ubuntu.
Về cơ bản, USB live cho phép bạn boot vào Ubuntu từ ổ USB. Bạn có thể kiểm tra Ubuntu mà không cần cài đặt nó trên hệ thống của mình. Các USB live tương tự cũng cho phép bạn cài đặt Ubuntu.
Hiện nay, có nhiều công cụ miễn phí để tạo USB live của Ubuntu như Etcher, Rufus, Unetbootin, Universal USB installer. Trong đó, Etcher có thể được sử dụng nếu bạn đã có sẵn các bản phân phối của Linux.
Bước 3: Boot từ USB trực tiếp
Cắm USB live của bạn vào hệ thống. Sau đó, hãy đảm bảo rằng hệ thống của bạn khởi động từ đĩa USB thay vì đĩa cứng. Bạn có thể di chuyển USB lên theo thứ tự khởi động.
Khởi động lại hệ thống. Khi nhìn thấy logo của nhà sản xuất (Dell, Acer,..), nhấn F2 hoặc F10 hay F12 để truy cập vào cài đặt BIOS. Màn hình BIOS sau đó sẽ hiện ra.
Bước 4: Cài đặt Ubuntu
Bây giờ, boot vào môi trường Ubuntu live. Một màn hình sau đó sẽ hiện ra với các tùy chọn khác nhau. Có thể cài đặt hoặc dùng thử Ubuntu mà không cần cài.
Bạn có thể chọn lựa chọn đầu tiên Try Ubuntu without installing để dùng thử Ubuntu.
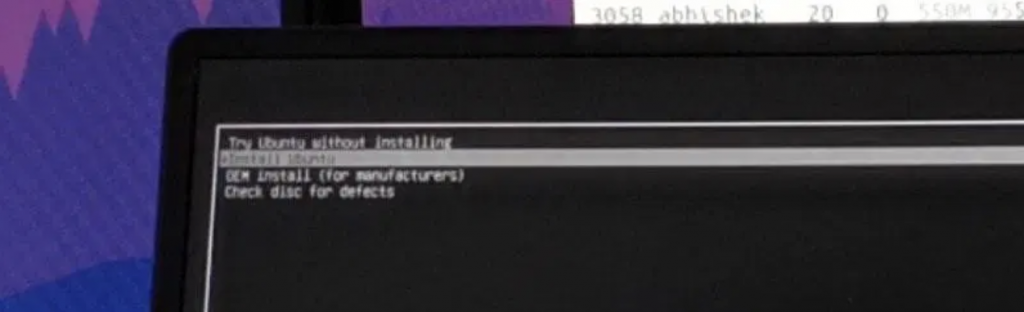
Màn hình boot Ubuntu
Sau khoảng 10-20 giây, bạn sẽ vào được môi trường của Ubuntu. Quá trình này có thể lâu hơn nếu bạn sử dụng USB 2.
Sau đó, nhấp vào icon Ubuntu ngoài màn hình để bắt đầu quá trình cài đặt.
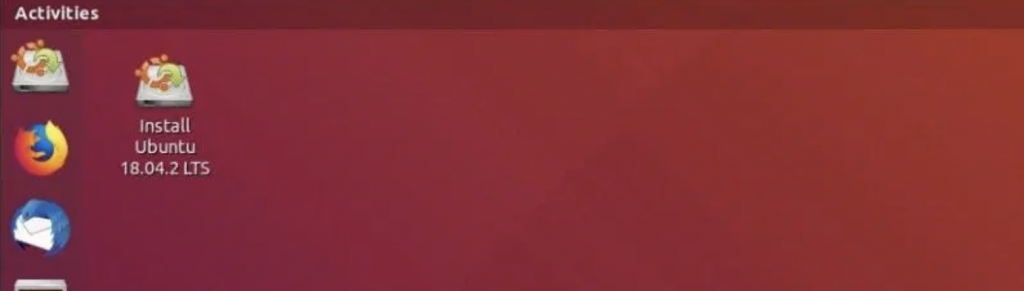
Icon Ubuntu
Một số cấu hình sẽ được đưa ra để bạn tùy chọn như ngôn ngữ, layout bàn phím… Bạn có tùy chọn sao cho phù hợp nhất với mình.
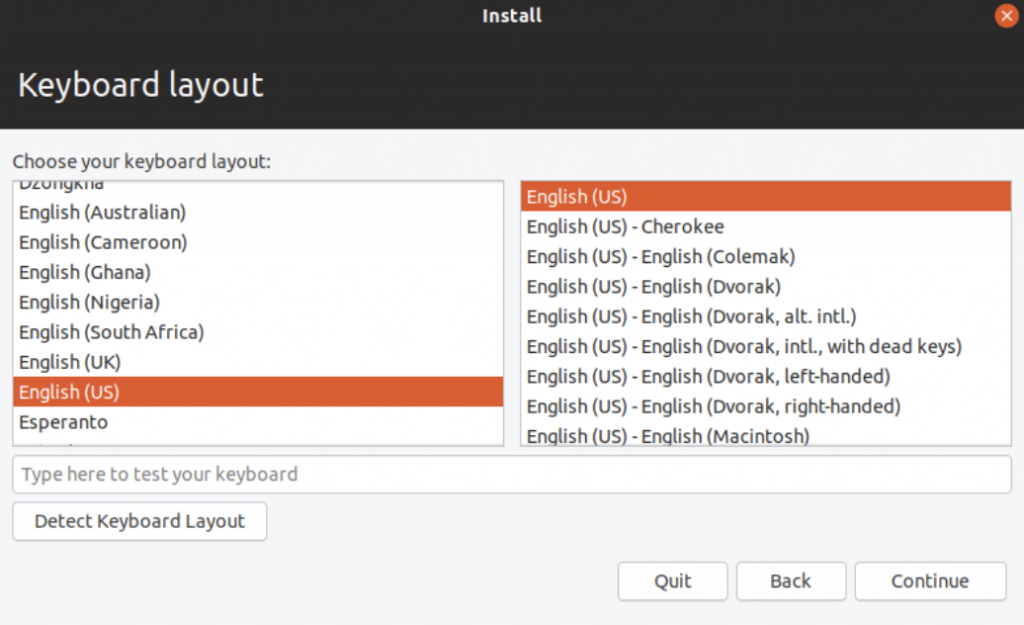
Tùy chỉnh layout bàn phím
Bạn nên chọn cài đặt bình thường, vì sau đó nó sẽ tích hợp sẵn một số phần mềm như trình nghe nhạc, video, một số game,…
Nếu đã được kết nối với internet, sẽ có thêm tùy chọn download các bản cập nhật trong quá trình cài đặt. Bạn có thể bỏ chọn nó vì nó sẽ ảnh hưởng đến thời gian cài đặt nếu internet của bạn không quá tốt. Quá trình cập nhật có thể được thực hiện sau đó.
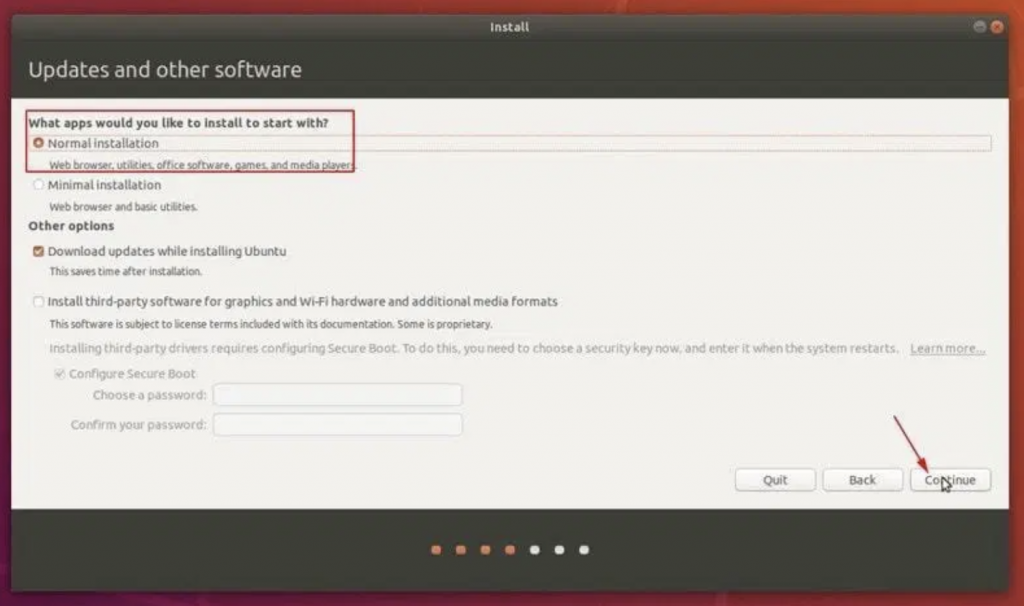
Cập nhật Ubuntu
Vấn đề quan trọng nhất nằm ở đây. Nếu bạn đã cài đặt các hệ điều hành khác trên máy, sẽ có tùy chọn cài đặt Ubuntu song song với chúng trong dual boot.
Tuy nhiên, mục đích của phương pháp này là biến Ubuntu thành hệ điều hành duy nhất trên toàn hệ thống. Vì vậy, bạn sẽ chọn Erase disk and install Ubuntu.
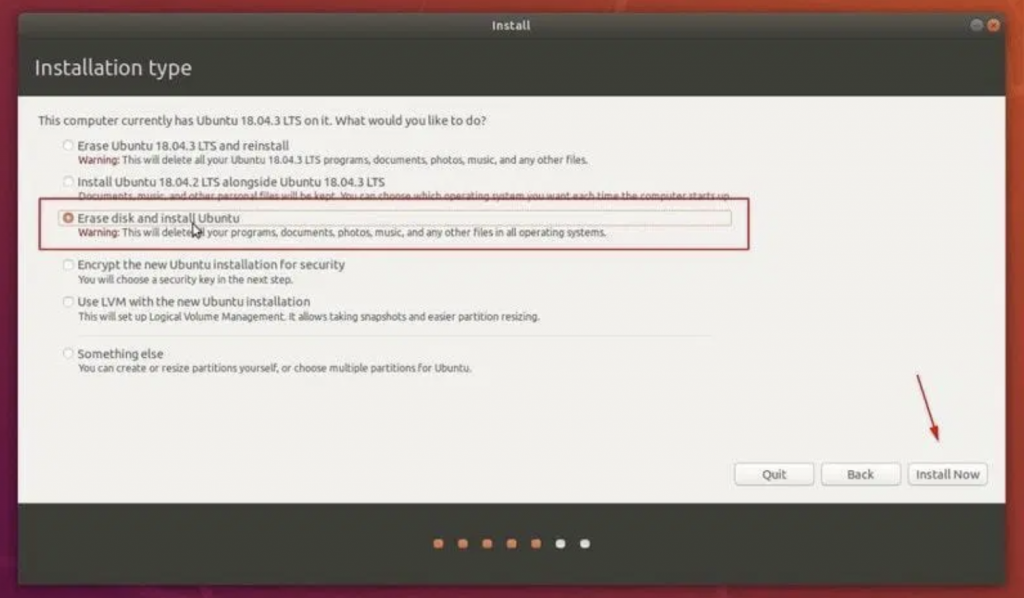
Lựa chọn cài đặt Ubuntu
Khi một bảng cảnh báo hiện ra, chọn vào Continue.
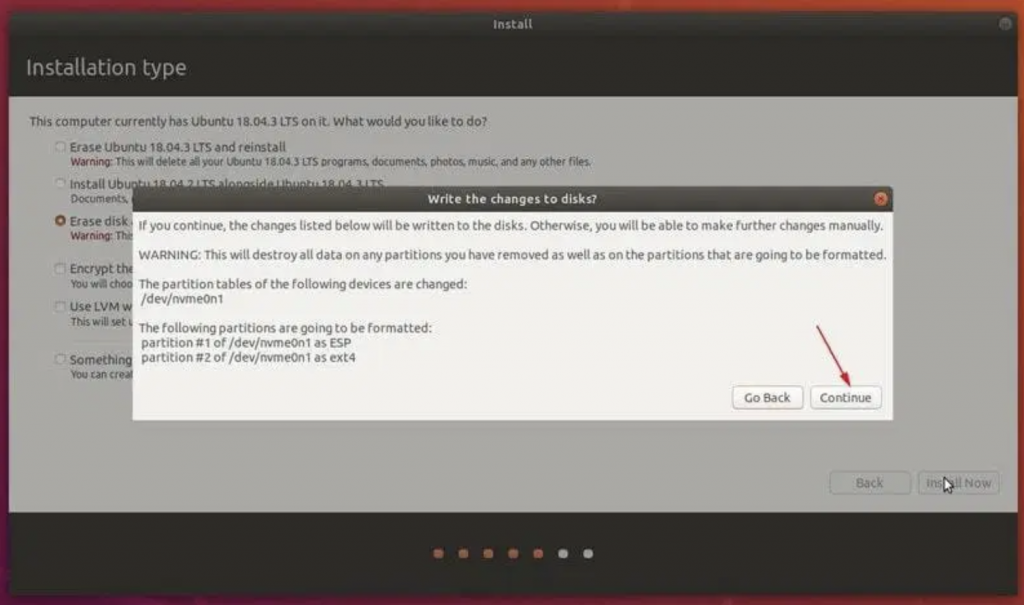
Bảng cảnh báo hiện ra
Phần còn lại của quá trình tương đối đơn giản. Tiếp theo là lựa chọn múi giờ của mình.
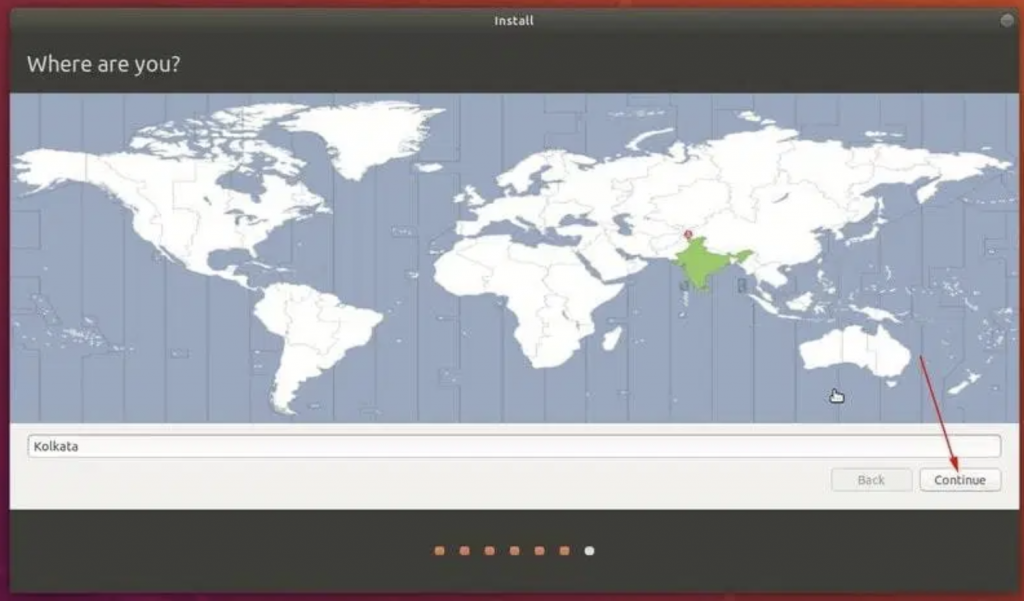
Lựa chọn múi giờ
Ubuntu sẽ yêu cầu bạn tạo một tài tên đăng nhập, tên máy tính (hostname) và mật khẩu
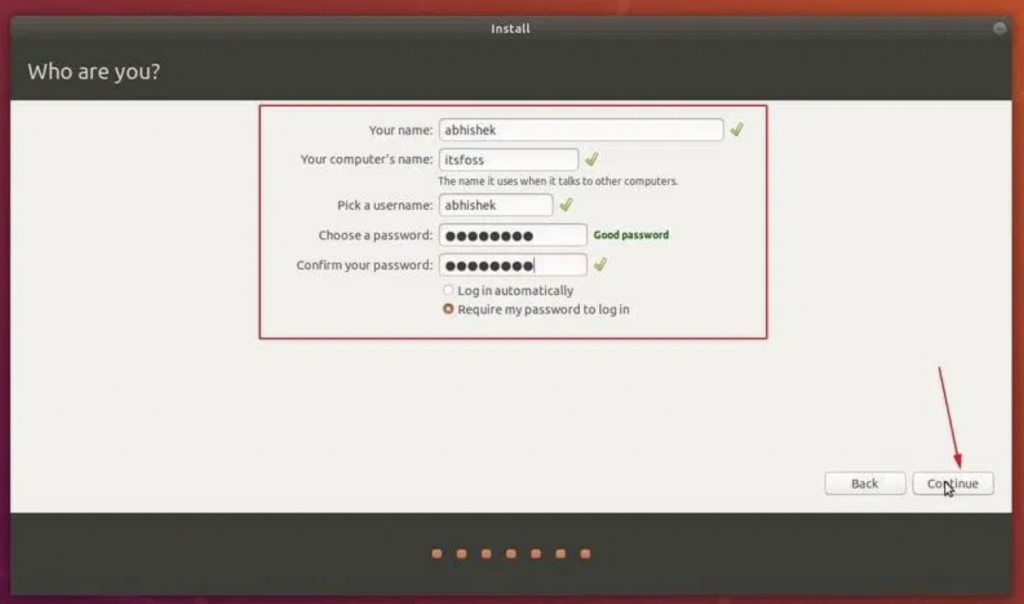
Thông tin bảo mật
Sau đó khoảng 5-10 phút, sẽ có một slide về các tính năng cơ bản của Ubuntu hiện ra.
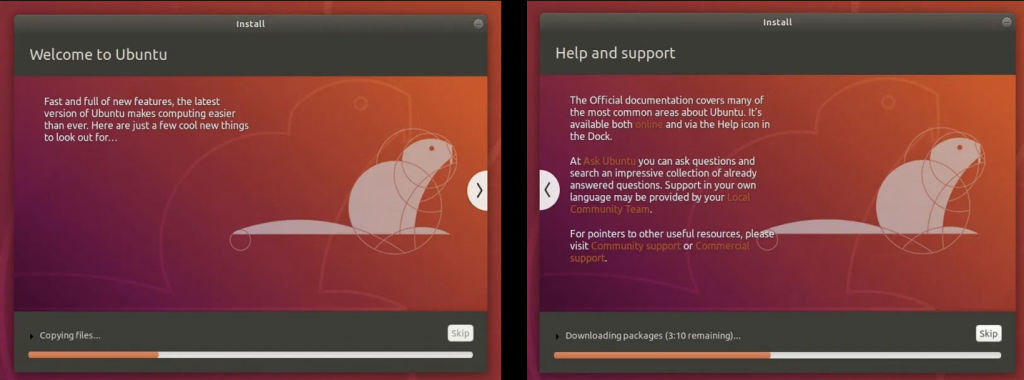
Slide Ubuntu
Sau khi hoàn tất quá trình cài đặt, bạn sẽ cần phải khởi động lại hệ thống.
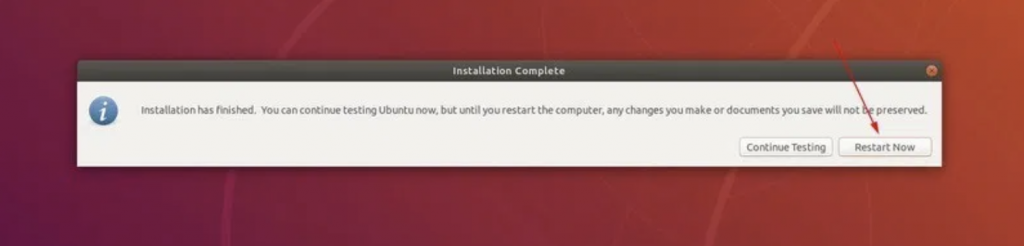
Khởi động lại hệ thống
Cuối cùng, gỡ bỏ ổ đĩa USB và nhấn Enter. Hệ thống sẽ reboot và bạn sẽ vào được Ubuntu. Quá trình cài đặt kết thúc.
Theo It’s FOSS.