Là 1 tester, mình luôn ý thức được công nghệ đang phát triển qua từng giây một. Công việc của 1 tester sẽ không đơn giản chỉ có manual test. Nó đòi hỏi bạn cần phải biết nhiều hơn thế nữa. Một trong những yếu tố đó là khả năng sử dụng các công cụ để phục vụ cho công việc. Dự án mình mới tham gia đòi hỏi cần phải kiểm thử API, mà mình thì lại gà mờ. Cảm giác đó thật là không happy cho lắm. Vì vậy seri này đã được khai sinh, nó là quá trình tìm hiểu về công cụ Charles qua từng ngày với những task vô cùng thực tế trong khi làm dự án của mình.
Nói sơ qua, Charles là 1 công cụ kiểm thử API. Nó sẽ giúp bạn kiểm tra web/app đã gọi những API nào, Request và Response gồm những gì, hỗ trợ sửa Request và Response để test một cách nhanh chóng với các giá trị của API.
Trong phần 1 này, mình sẽ chia sẻ và hướng dẫn các bạn cách cài đặt Charles cho thiết bị iOS và Android. Cùng bắt đầu nào.
Bước 1: Download và cài đặt ứng dụng về máy tính
Đầu tiên, bạn cần phải cài ứng dụng về máy tính theo link này: https://www.charlesproxy.com/download/
Charles là 1 công cụ mất phí, tuy nhiên nó vẫn được sử dụng free trong vòng 1 tháng. Trong thời gian này cũng đủ để bạn ngâm cứu về em nó rồi. Sau khi cài đặt, ứng dụng sẽ có giao diện như thế này:
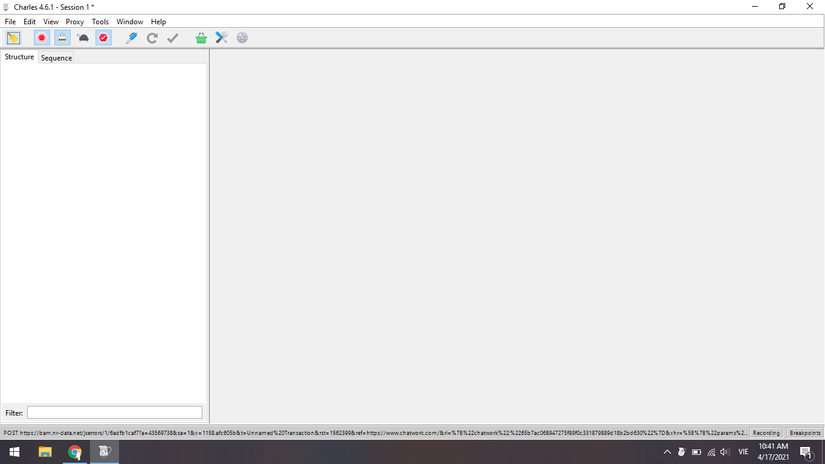 Giao diện ứng dụng Charles
Giao diện ứng dụng Charles
Bước 2: Cài đặt cấu hình máy tính trước khi kết nối
Bạn sẽ cần chuẩn bị những thông tin sau:
2.1 Truy cập cùng 1 wifi cho cả máy tính và điện thoại
2.2 Lấy thông tin địa chỉ IP của máy tính
Bạn có thể lấy chính xác địa chỉ IP của máy tính trên Charles bằng cách truy cập Help > Local IP Address
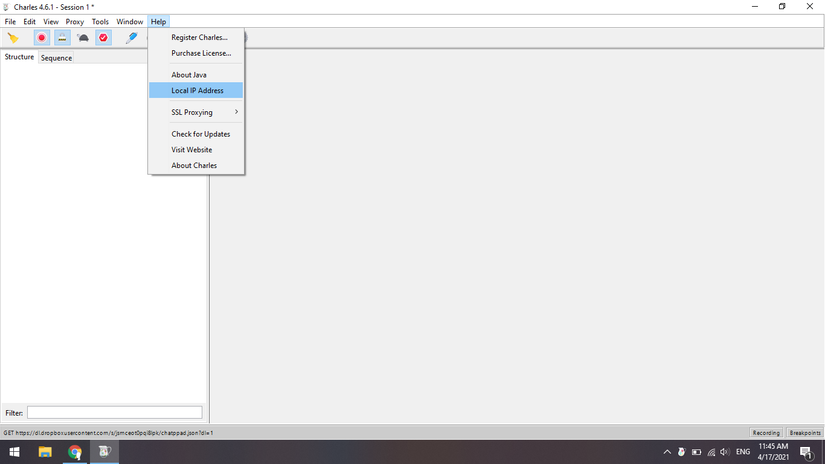 Cách lấy địa chỉ IP trên máy tính
Cách lấy địa chỉ IP trên máy tính
Khi đó cửa sổ mới xuất hiện, IP tại cửa sổ này sẽ sử dụng để nhập vào phần thiết lập Proxy trên điện thoại
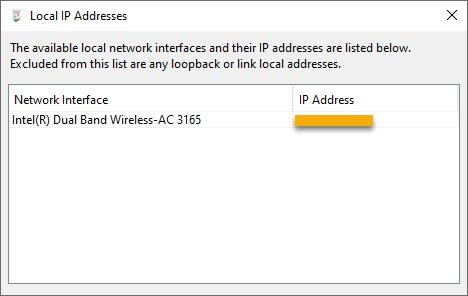
Cửa sổ hiển thị địa chỉ IP của máy tính
2.3 Tiếp đến sẽ kiểm tra và thiết lập Port trên máy tính
Click vào Proxy > Proxy Settings
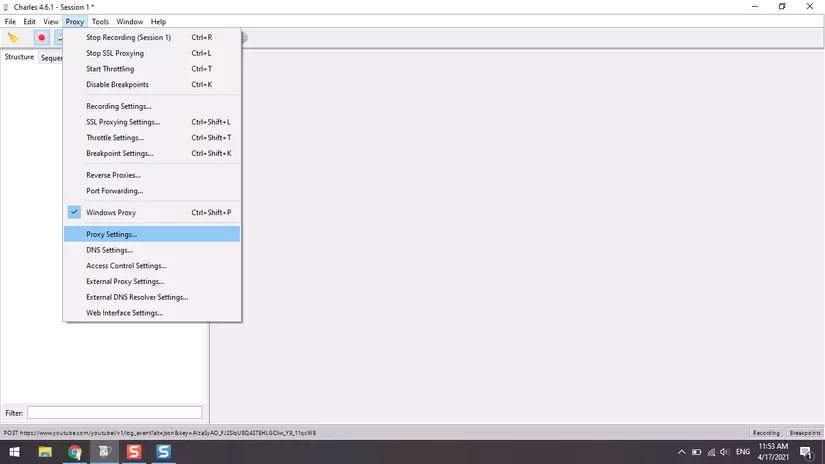 Kiểm tra và thiết lập Port trên máy tính
Kiểm tra và thiết lập Port trên máy tính
Ở đây, mình sẽ thiết lập Posr là 8888
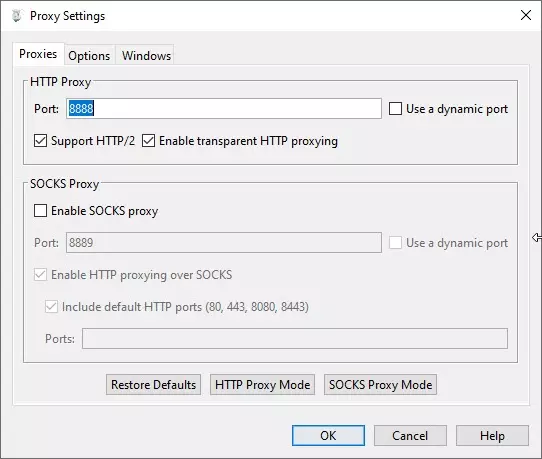
Thiết lập Port trên máy tính
3. Kết nối điện thoại với Charles
Ở bài viết này, mình sẽ hướng dẫn kết nối trên thiết bị Android.
Mở màn hình Setting cho Wifi và chọn vào biểu tượng như mình chỉ trong ảnh dưới để xem chi tiết. Lưu ý lầ máy tính và điện thoại cùng kết nối đến 1 mạng wifi nha.
3.1 Kết nối điện thoại với proxy trên máy tính
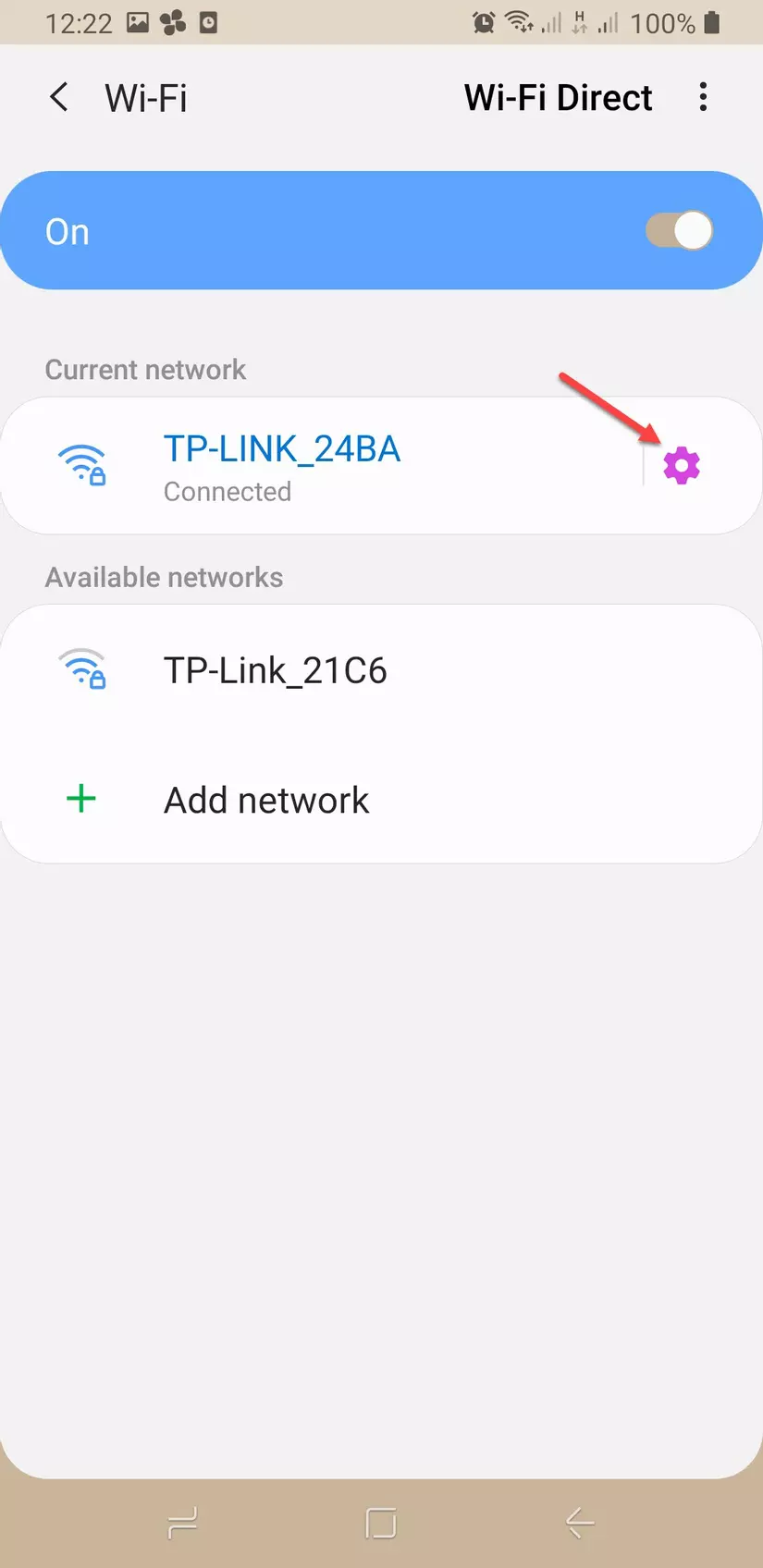 Kiểm tra thông tin kết nối trên điện thoại
Kiểm tra thông tin kết nối trên điện thoại
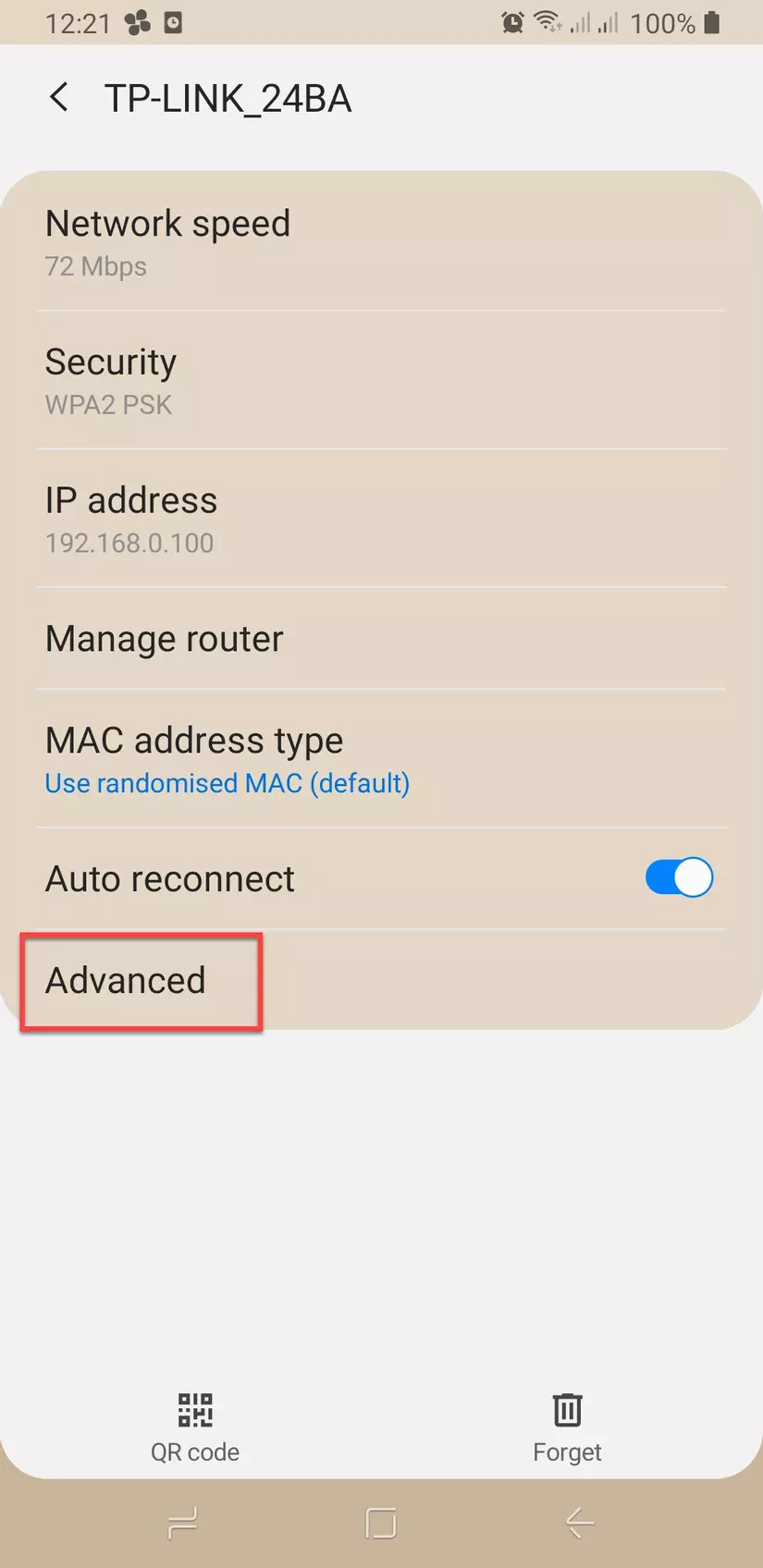 Chọn Advance
Chọn Advance
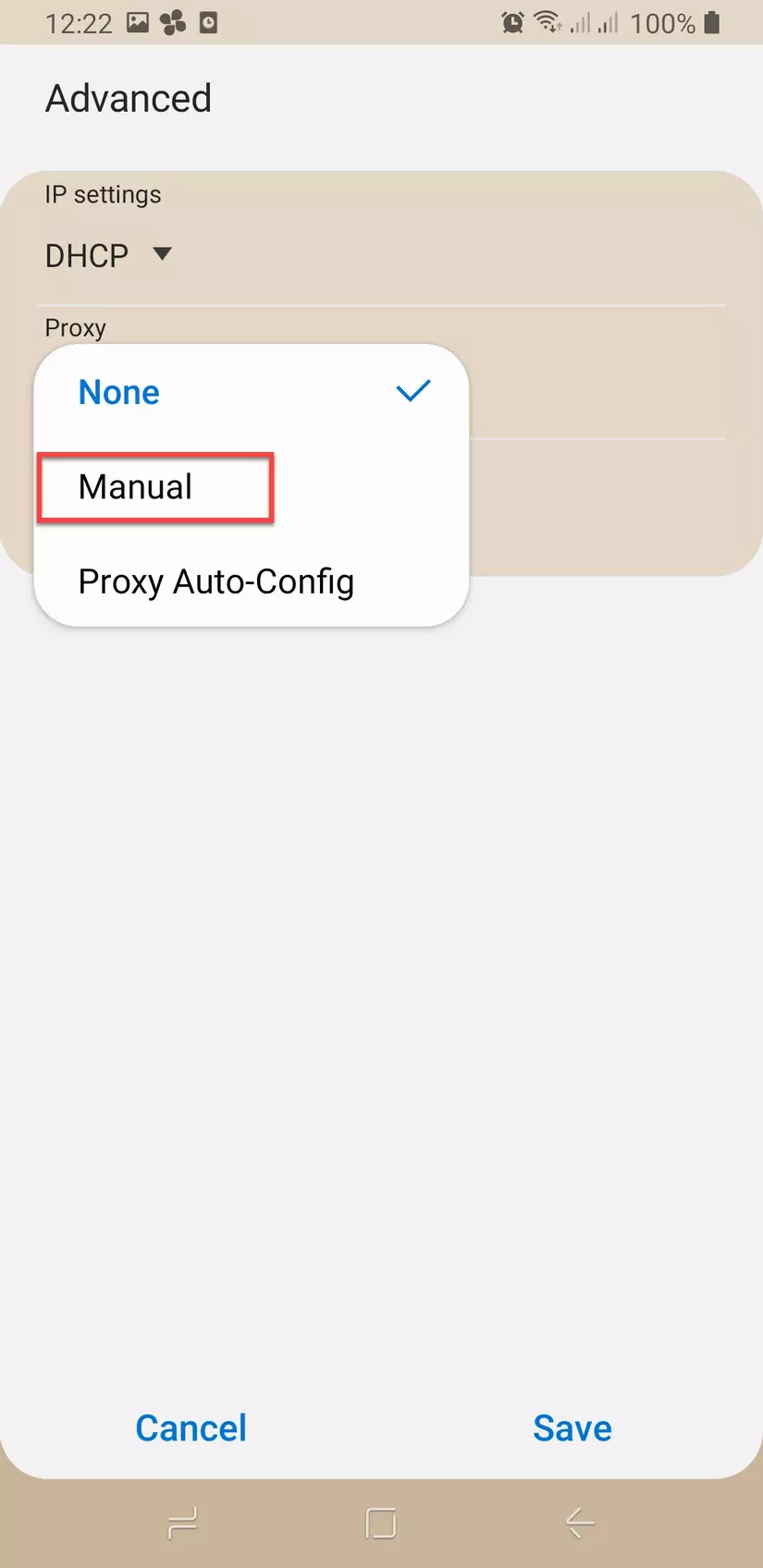 Chọn Proxy > Manual
Chọn Proxy > Manual
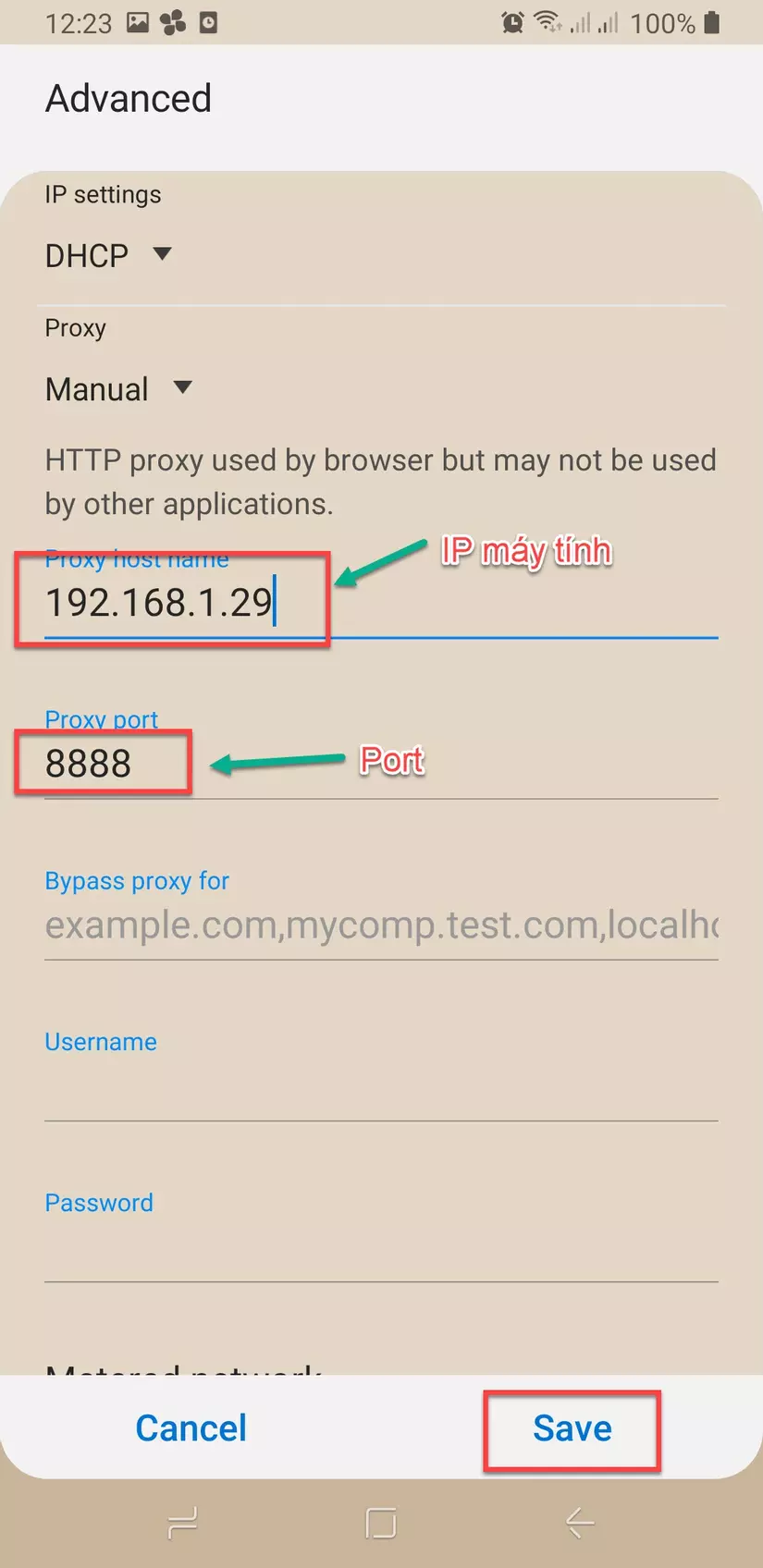 Input địa chỉ IP máy tính và Port, sau đó Save nhé
Input địa chỉ IP máy tính và Port, sau đó Save nhé
Sau khi lưu sẽ xuất hiện pop-up trên Charles như ảnh dưới:
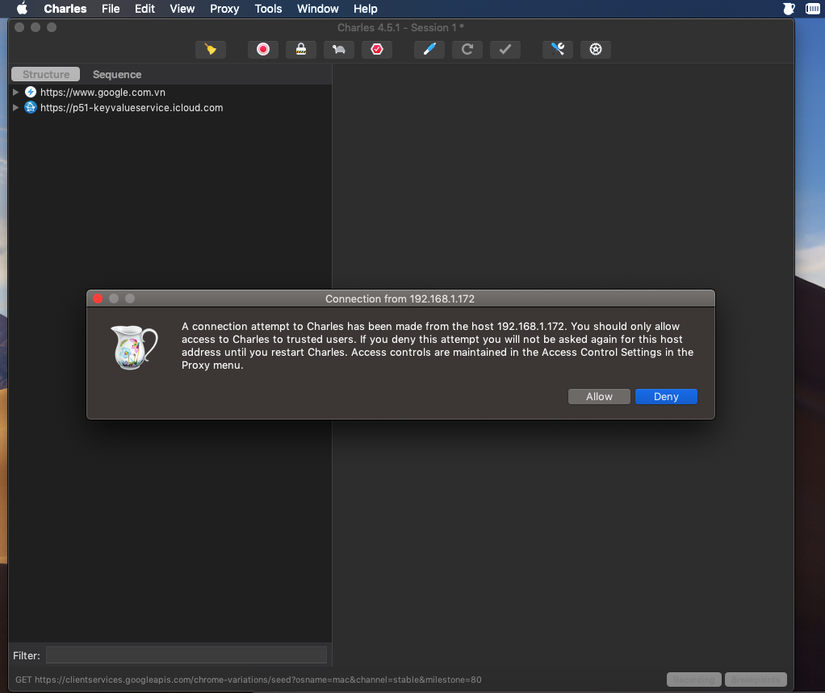
Kích chọn “Allow” để cho phép Charles kết nối với điện thoại.
Nếu vẫn tiếp tục chưa hiển thị thì bạn có thể vào trong để thiết lập IP như sau: Proxy > Access Control Settings
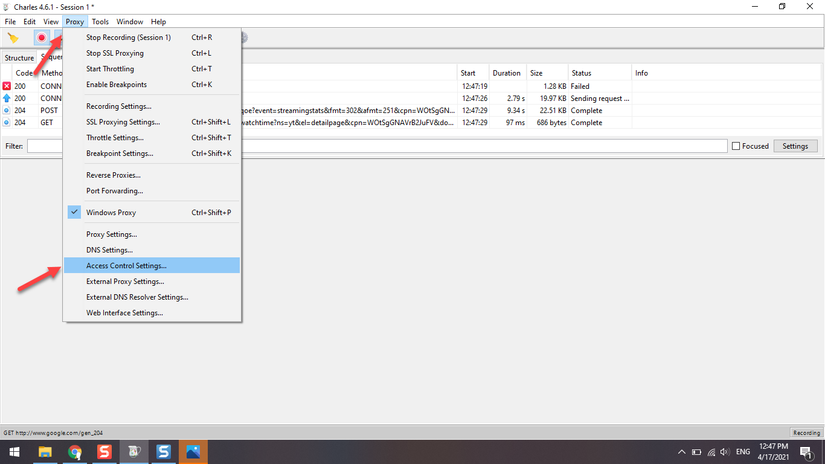
Khi đó sẽ xuất hiện cửa sổ mới Access Control Settings. Bấm chọn “Add” để thêm IP của điện thoại muốn kết nối vào và bấm OK để lưu.
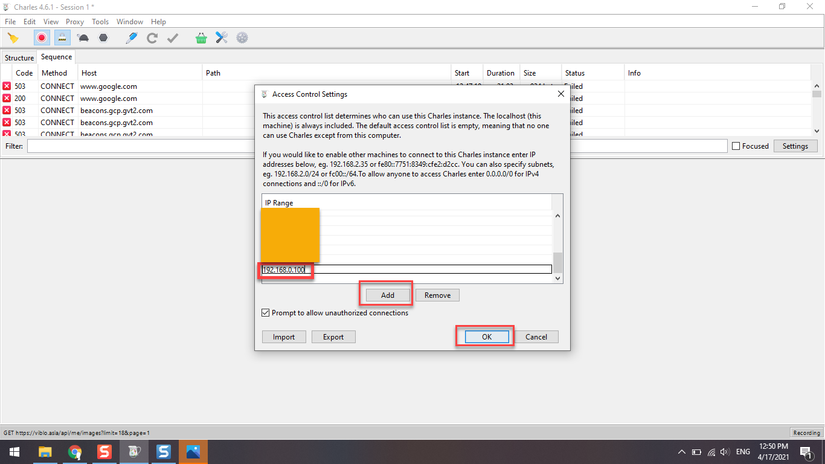
3.2 Cài đặt chứng chỉ cho phép xem API từ điện thoại trên máy tính
Xong giờ hãy mở app bất kì có sử dụng API để xem. Bạn sẽ thấy có gọi API nhưng sẽ “unknown” đúng không nào. Đó là vì bạn vẫn chưa cài đặt chứng chỉ đấy. Nên hãy vào trình duyệt trên điện thoại và truy cập với link “chls.pro/ssl” để download.
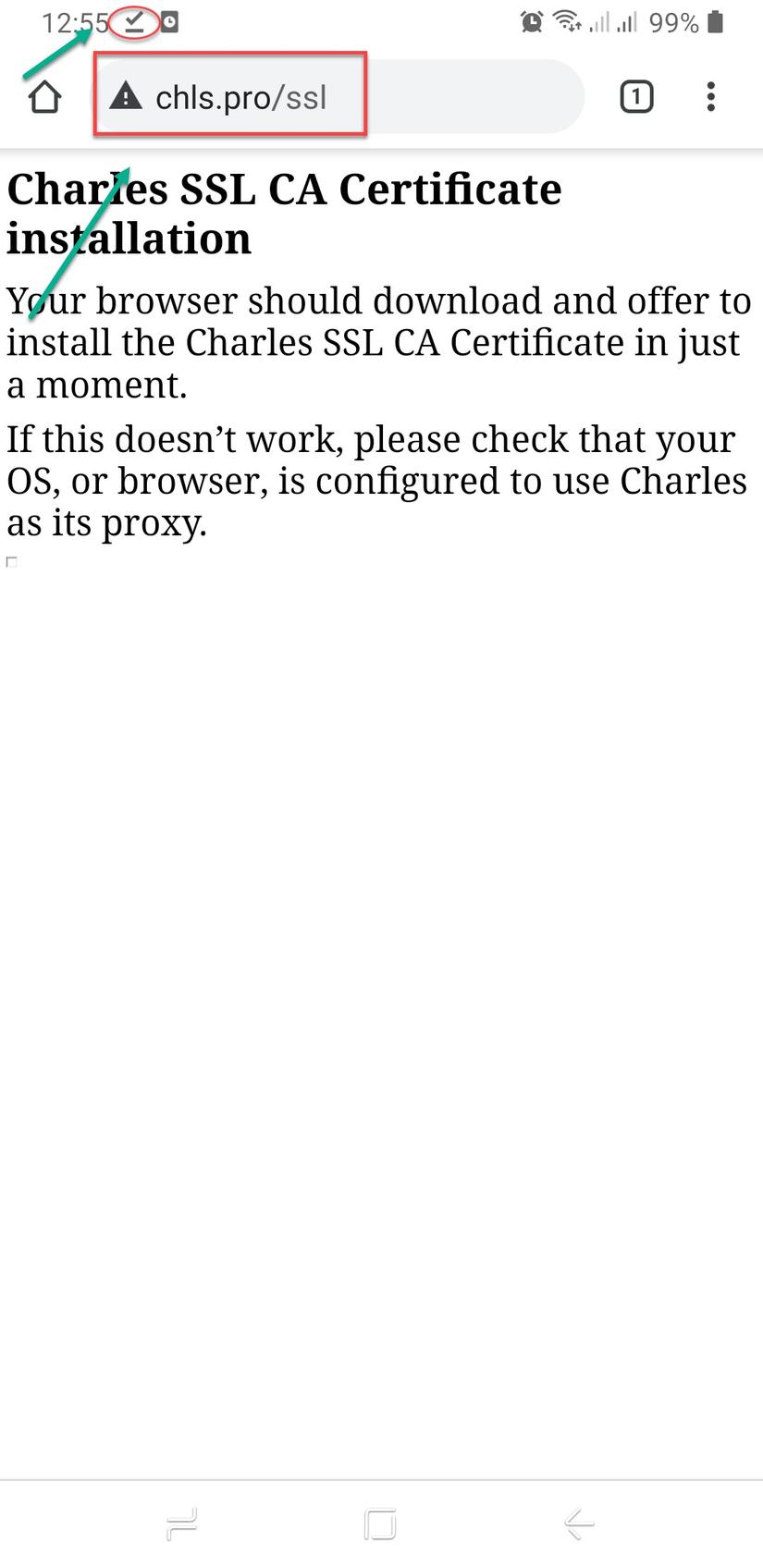 Download chứng chỉ
Download chứng chỉ
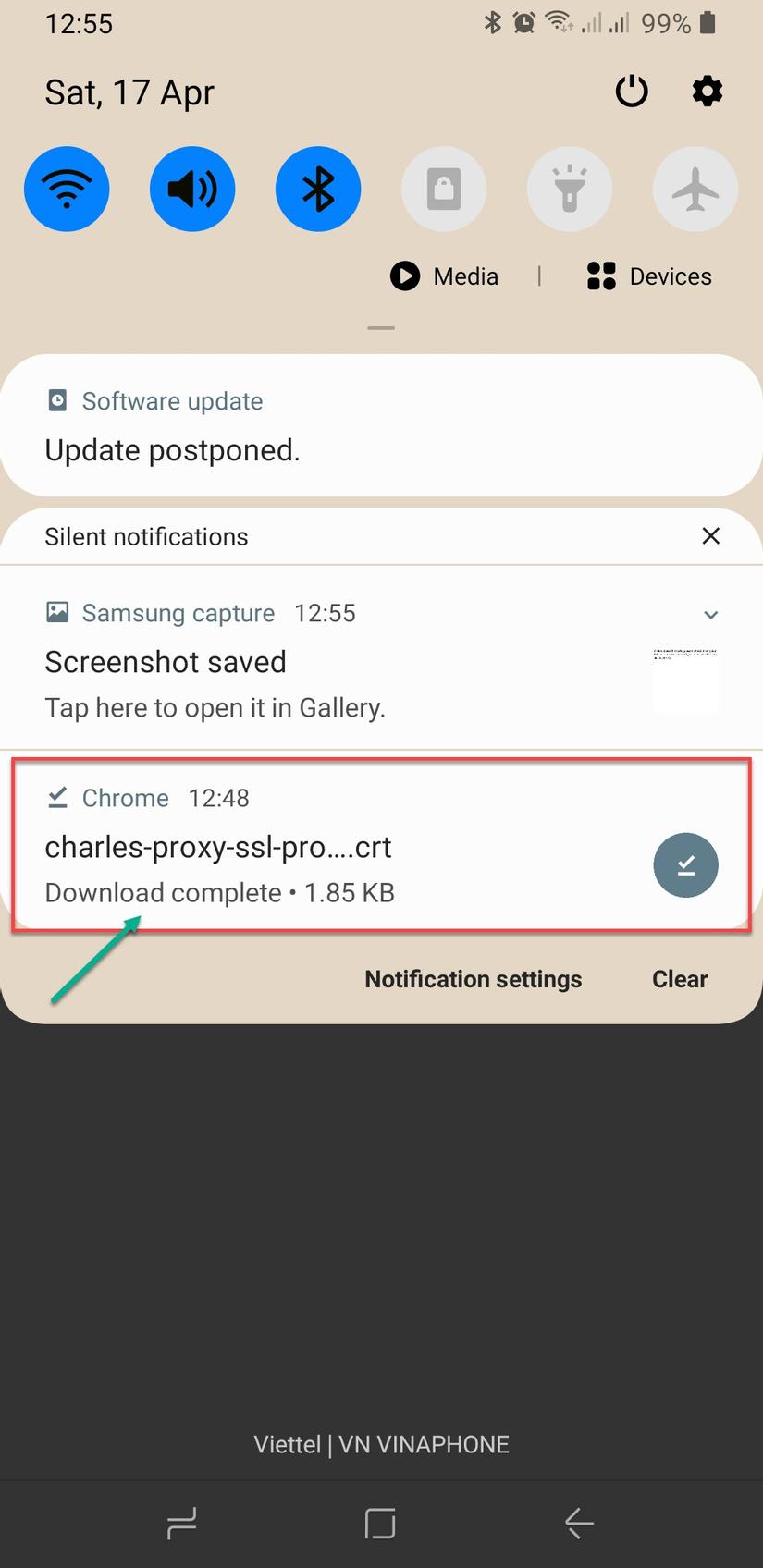 Sau khi quá trình download hoàn thành
Sau khi quá trình download hoàn thành
Sau khi download hoàn thành, tap vào thông báo trên để cài đặt chứng chỉ Bạn điền thông tin tên chứng chỉ và Save
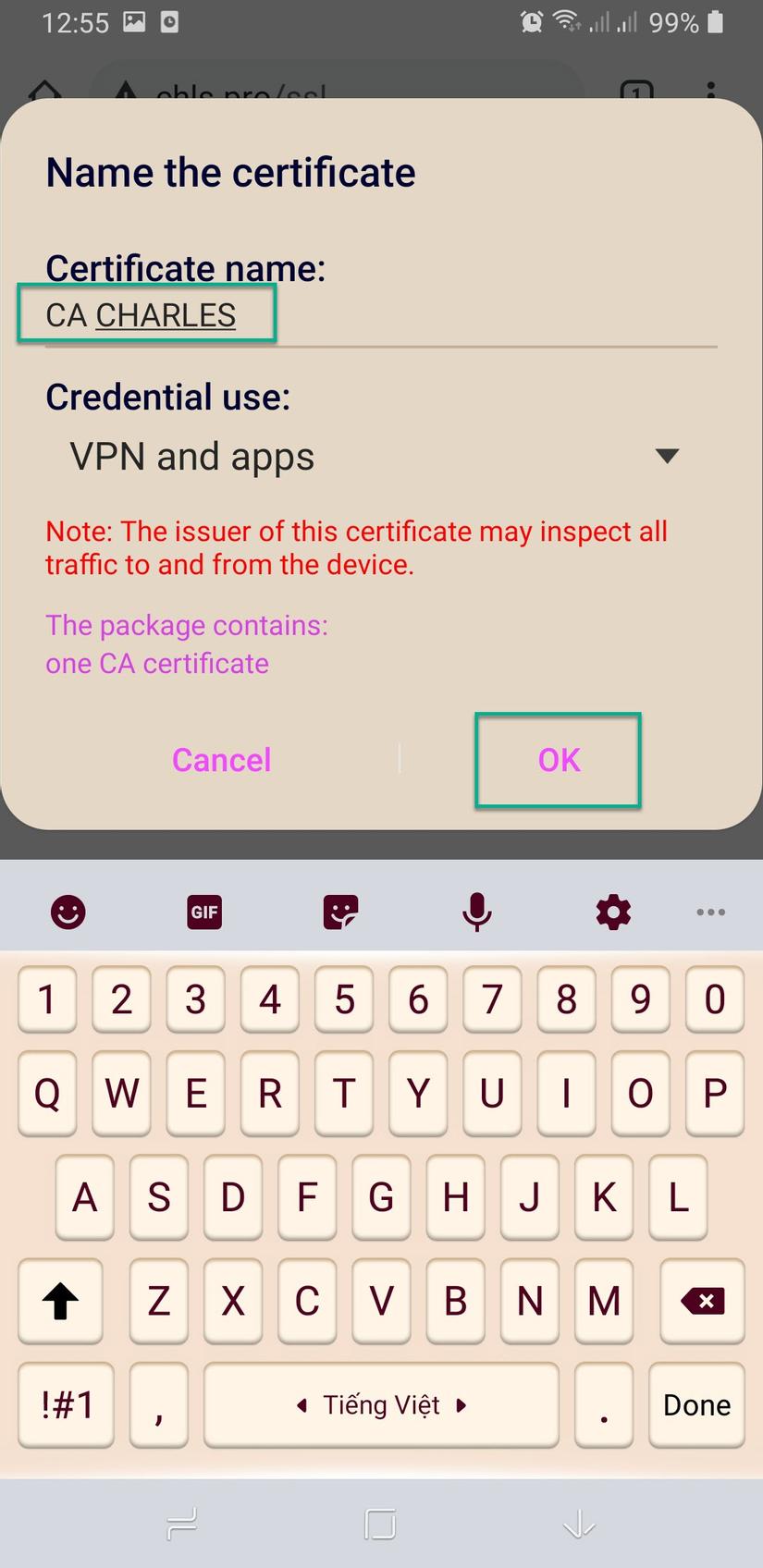
Khi hiển thị thông báo này, vậy là bạn đã hoàn thành cài đặt chứng chỉ.
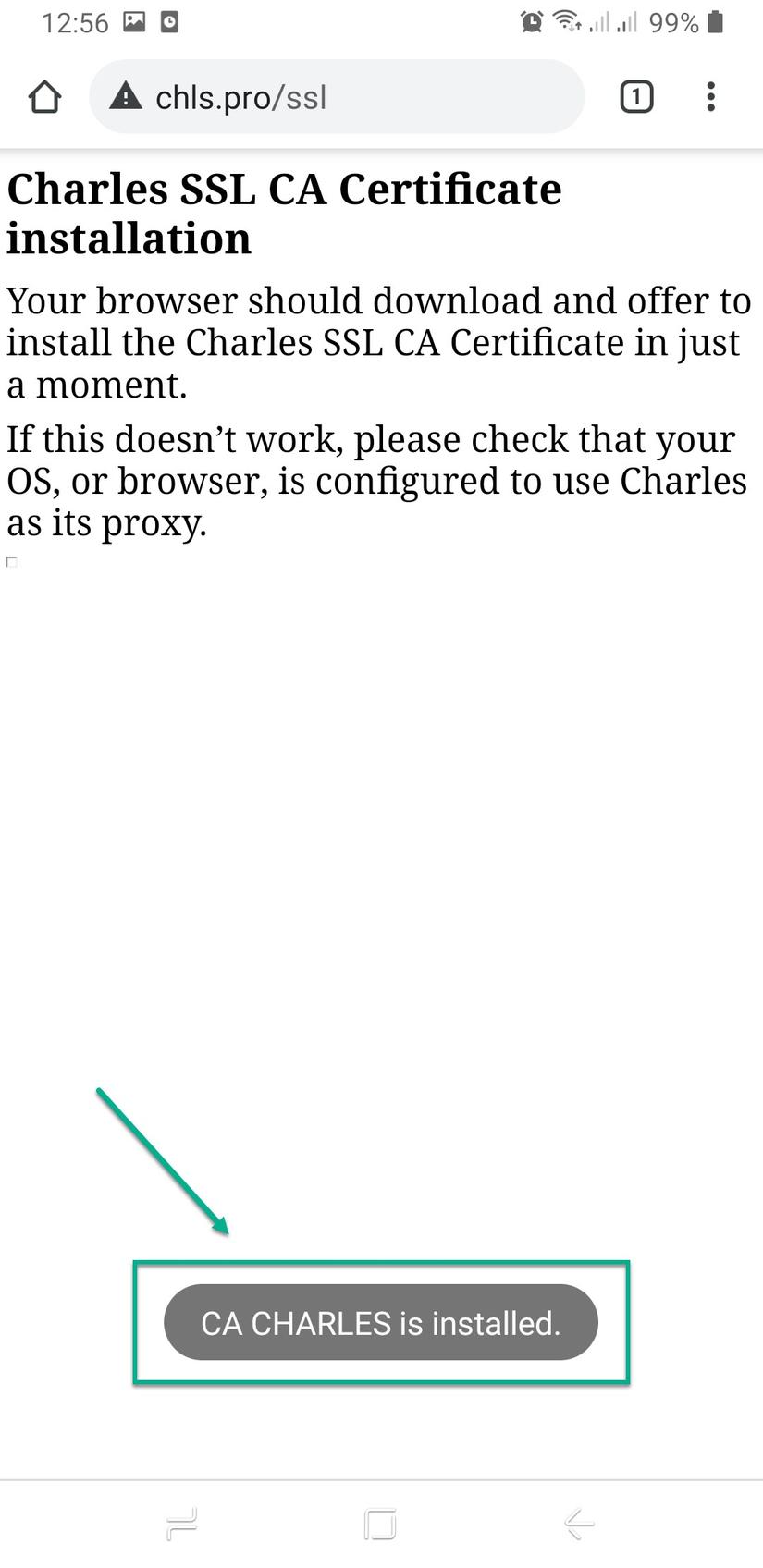
3.3 Kiểm tra gọi API
Mình mở thử 1 app trên điện thoại ví dụ app SUN News
thì bắt được những API sau:
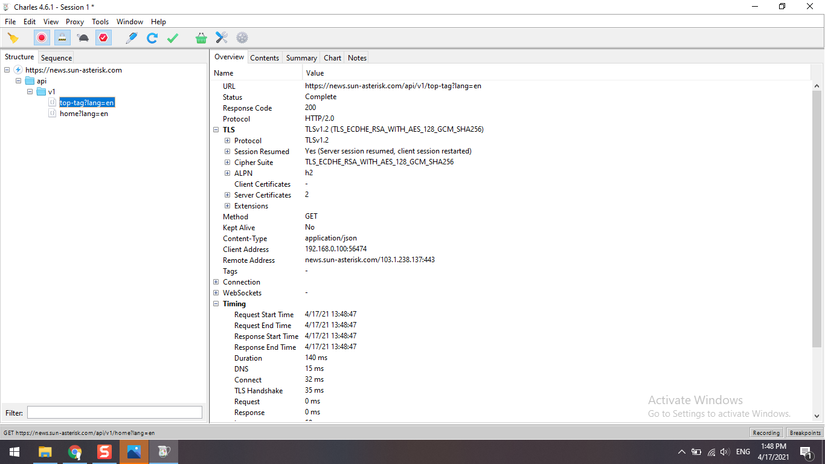
Bạn cũng có thể chuyển sang tab Contents để xem Request và Response với các định dạng khác nhau, như bên dưới mình đang xem với định dạng JSON Text.
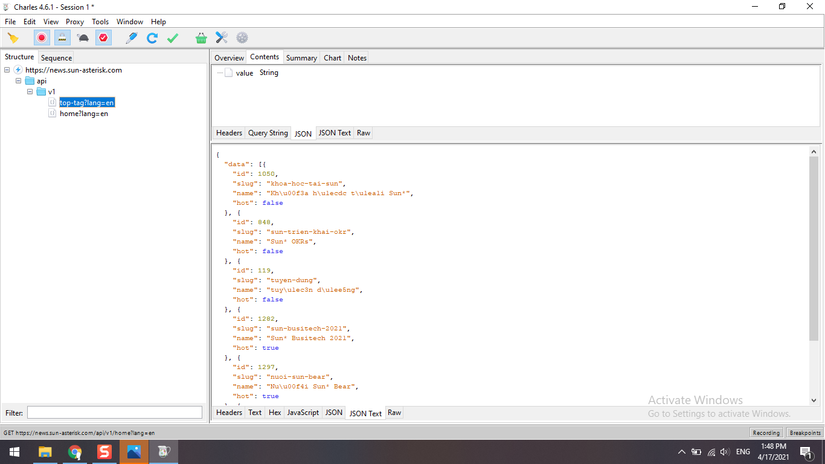
Vậy là phần 1, mình đã cài đặt và kết nối thành công charles với thiết bị test. Trong phần 2, mình sẽ chia sẻ thêm 1 tính năng hỗ trợ thay đổi thông tin request và response trên Charles. See you!!!