Lỗi SQL cannot connect to server có thể xảy ra khi thao tác với cơ sở dữ liệu, gây trở ngại lớn cho người dùng. Bài viết này sẽ cung cấp các cách để kiểm tra xem cấu hình kết nối với SQL Server có chính xác hay không.
Nội dung
1. Kiểm tra cài đặt server
Có ba khía cạnh quan trọng mà người dùng có thể bỏ qua, dẫn đến lỗi lỗi SQL cannot connect to server.
Bật kết nối TCP / IP
Để kiểm tra server có kết nối TCP/IP hay không:
1. Mở SQL Server Configuration Manager
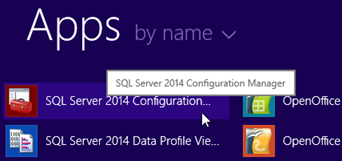
2. Mở rộng SQL Server Network Configuration và chọn Protocols for SQLEXPRESS
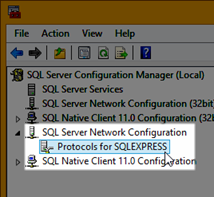
3. Quan sát TCP / IP và yêu cầu lệnh Enable nếu đang ở trạng thái Disabled
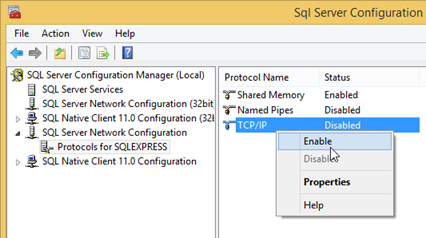
4. Tương tự, quan sát cài đặt Port trong server, click chuột phải vào TCP/IP và chọn Properties trong menu.
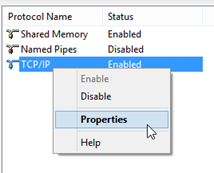
5. Click tab IP Address và mở hộp thoại TCP/IP Properties
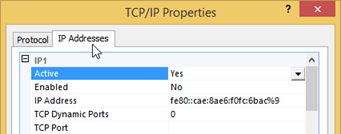
6. Dưới khu vực IPAII, có thể thấy TCP Port (mặc định: 1433) và người dùng có thể chỉnh sửa cổng server.
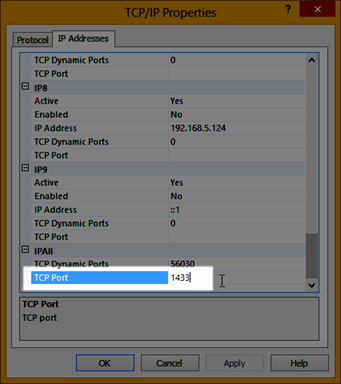
7. Khởi động lại server sau khi thay đổi bất kỳ cài đặt nào trong SQL Server Configuration. Click chuột phải vào phiên bản server và chọn Restart từ menu.
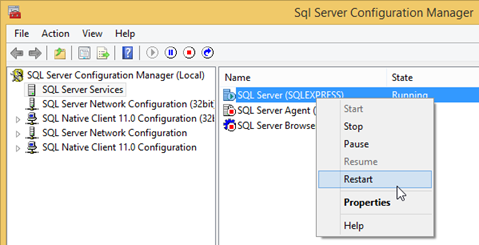
Cho phép kết nối từ xa
Cần đảm bảo kết nối từ xa với SQL Server được bật. Để xác minh cài đặt:
1. Khởi động SQL Server Management Studio
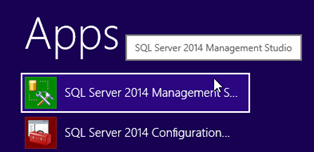
2. Click phải vào server và chọn Properties trong menu
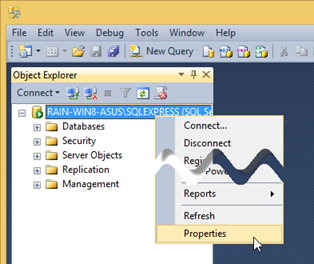
3. Trong hộp thoại Server Properties, chọn Connections
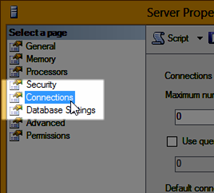
4. Kiểm tra checkbox Allow remote connections to this server
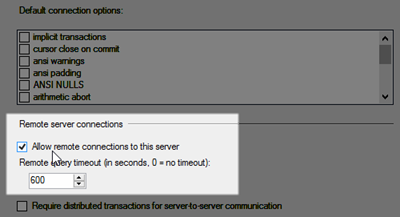
Phương pháp xác thực
Nên vận hành SQL Server với chế độ xác thực kết hợp. Kiểm tra chế độ xác thực của SQL Server theo các bước sau:
1. Mở SQL Server Management Studio. Sau đó click chuột phải vào server và chọn Properties trong menu.
2. Trong hộp thoại Server Properties, chọn Security.
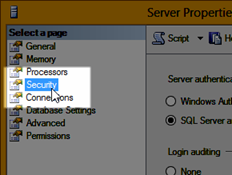
3. Đảm bảo Server Authentication được đặt thành SQL Server và Windows Authentication Method.
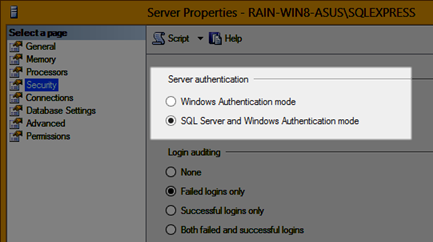
2. Đảm bảo Hostname và Port chính xác
Để tiếp tục việc khắc phục lỗi SQL cannot connect to server, hãy quay lại ứng dụng VP. Kiểm tra cấu hình cơ sở dữ liệu của bạn và xem bạn đã nhập đúng Hostname và Port hay chưa.
1.Chọn Tools > Database > Database Configuration… trong ứng dụng VP.
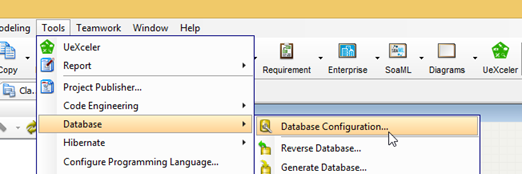
2. Chọn Language, Server, Version và Driver trong hộp thoại Database Configuration.
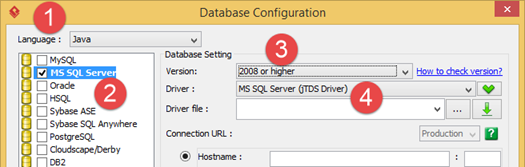
3. Nhập Hostname, đây phải là địa chỉ IP của máy tính, ánh xạ tên máy chủ hoặc tên máy tính.
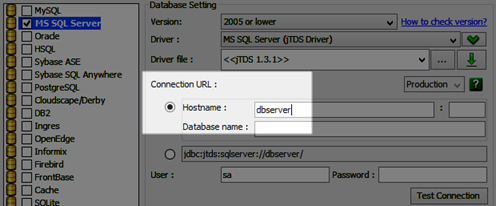
4. Nhập port của SQL server , mặc định là 1433. Nhưng nếu bạn đã chỉnh sửa cổng cho SQL Server hoặc đang chạy trên phiên bản có tên khác, cần nhập cổng tương ứng.
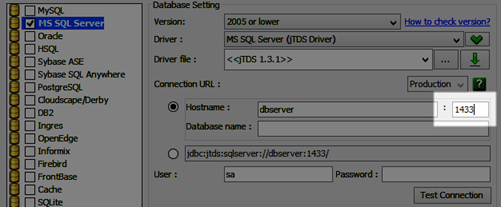
3. Drive File
Sử dụng file driver cũng có thể xử lý lỗi SQL cannot connect to server. Cách thức thực hiện như sau:
1. Chọn: Tools > Database > Database Configuration.
2. Sau khi đã chọn ngôn ngữ, server và driver, click vào nút mũi tên xuống màu xanh bên cạnh trường Drive file.
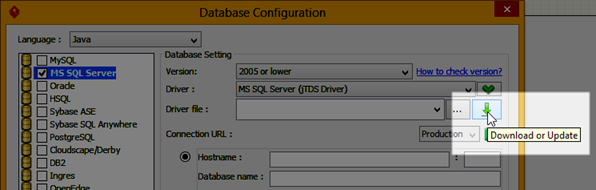
3. Tải xuống file adapter
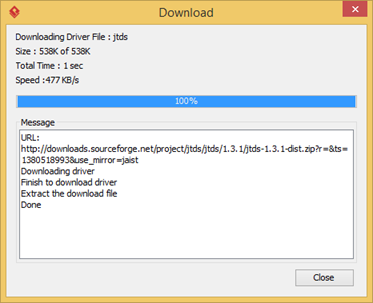
Lưu ý rằng sẽ cần quyền tải xuống và cài đặt file Driver để có thể vận hành. Người dùng có thể cần phải nhấp chuột phải vào phím tắt VP và chọn Run as administrator để có đủ quyền.
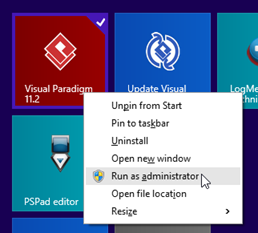
Một số file Drive không được tải xuống tự động, trong trường hợp này, bạn có thể nhấn nút ba chấm (…) bên cạnh trường Driver file để chỉ định file tạo kết nối với server SQL.
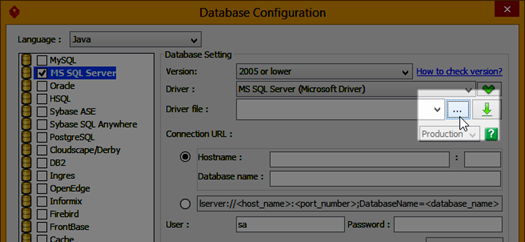
4. File Adapter ( Dành riêng cho ngôn ngữ .NET)
Nếu sử dụng File Adapter không tương thích, người dùng sẽ bắt gặp lỗi SQL cannot connect to server. Cách đơn giản nhất để lấy File Adapter tương thích là dùng ứng dụng để tải xuống:
1.Chọn: Tools > Database > Database Configuration.
2. Sau khi chọn ngôn ngữ .NET, MS SQL Server là server. Sau đó, click vào nút mũi tên xuống màu xanh bên cạnh trường Adapter file.
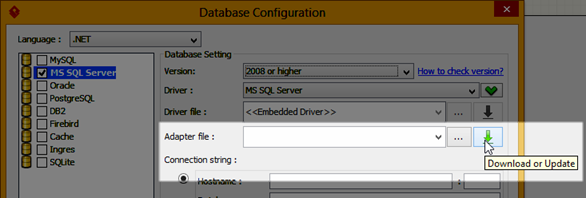
3. VP sẽ tự tải xuống file Adapter.
Lưu ý rằng VP sẽ cần chạy với đủ quyền để tải xuống và cài đặt tệp trình điều khiển. Bạn có thể cần phải click chuột phải vào phím tắt VP và chọn Run as administrator để có đủ quyền.
5. SQL Server với Windows Authentication
Nếu đang sử dụng Windows Authentication, bạn sẽ cần một URL kết nối khác để kết nối với SQL Server.
Java (SQL Server 2005 Microsoft Driver)
jdbc:sqlserver://<server_host>;databaseName=<database_name>;integratedSecurity=true;Java (jDTS)
jdbc:jtds:<server_type>://[<server_host>:<port>][/<database_name>];domain=XXXvới <server_type> = sqlserver
Lưu ý: Domain Server là bắt buộc. Nếu không có sẵn domain, hãy thử domain=workgroup
.NET
Server=%HOST%,%PORT%;Database=%DATABASE%;User ID=%USER_ID%;Password=%PASSWD%;Trusted_Connection=Yes;Domain=%WINDOW_DOMAIN%Bạn có thể nhập URL kết nối thích hợp vào trường Connection String trong hộp thoại Database Configuration để thiết lập kết nối với SQL Server.
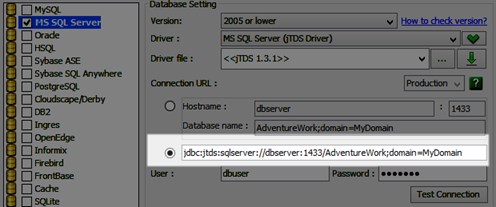
6. Chẩn đoán sự cố kết nối trong Command Line
Cách tiếp theo để xử lý lỗi SQL cannot connect to server đó là chẩn đoán xem SQL server đã sẵn sàng để tạo kết nối hay chưa. Chúng ta sẽ thực hiện bằng cách sử dụng lệnh Telnet. Đối với Microsoft Windows, Telnet không được cài đặt theo mặc định, nên người dùng cần cài đặt nó trước khi chạy lệnh telnet.
Cài đặt Telnet Client
1. Mở Control Panel từ Start.
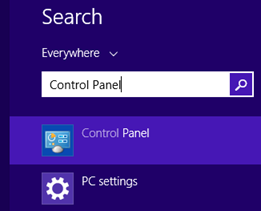
2. Chọn Programs and Features trong Control Panel.
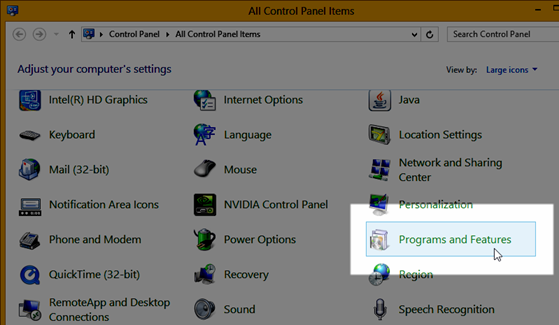
3. Dưới Programs and Features, chọn Turn Windows features on or off
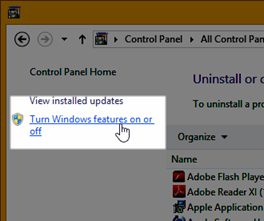
4. Cuộn xuống để tìm Telnet Client, check hộp chọn và bấm OK.
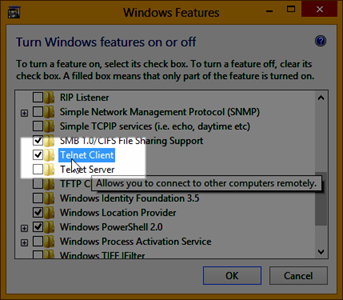
Sử dụng Telnet Command
1. Nhập telnet% host%% port% vào command prompt, trong đó% host% và % port% lần lượt là máy chủ và cổng của SQL Server.
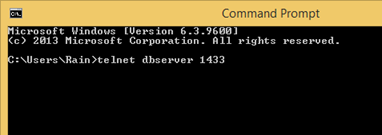
2. Nhấn Enter để xem liệu nó có thể gọi SQL Server hay không. Nếu telnet có thể giao tiếp với máy chủ và cổng mà bạn đã chỉ định, một hộp thoại trống sẽ hiển thị. Lúc này SQL Server có thể được kết nối.
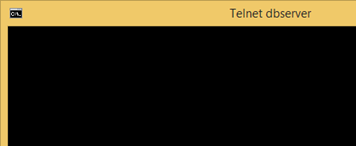
3. Nếu nó không kết nối được với SQL Server, sẽ có thông báo lỗi
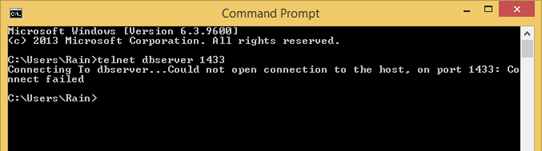
Kết luận
Sau khi thực hiện tất cả các bước trên, lỗi SQL cannot connect to server sẽ được khắc phục nhanh chóng. Chúc các bạn thành công!
Nguồn: visual-paradigm